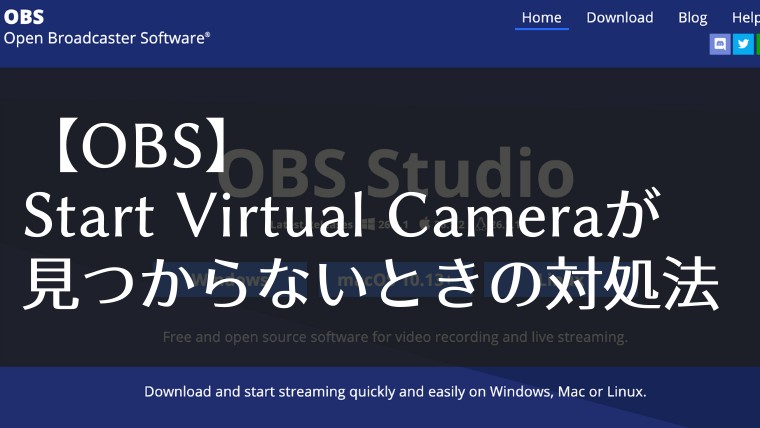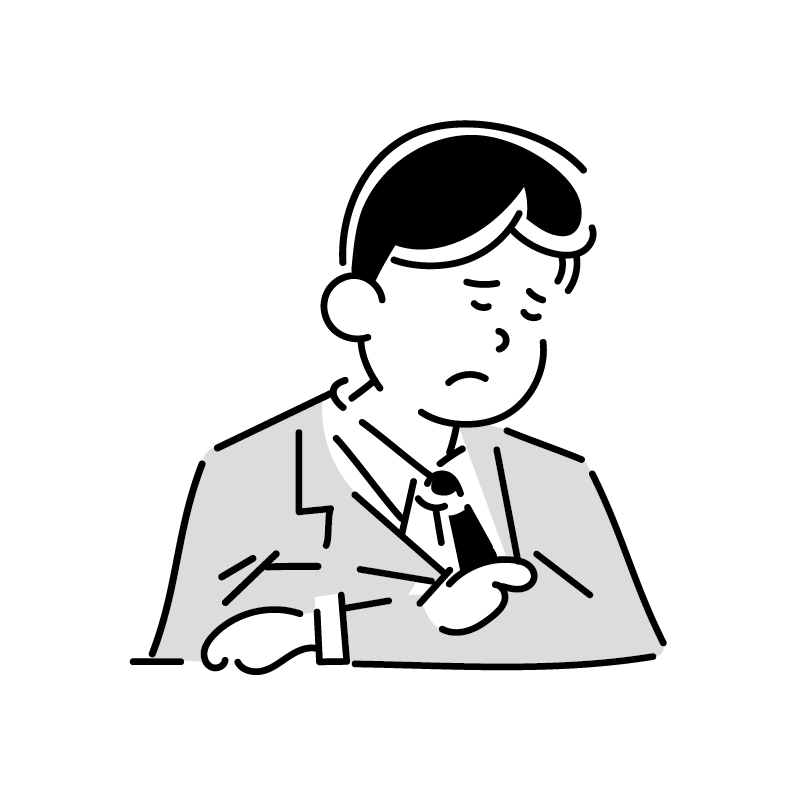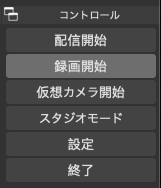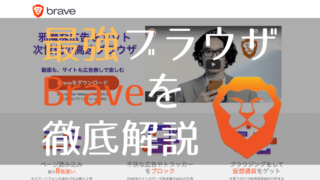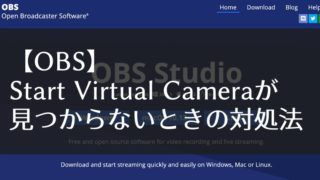OBSを起動したけど、「ツール」→「Start Virtual Camera」が見つからない!
OBS画面の右下「配信開始」「録画開始」ボタンの真下にある「仮想カメラ開始」を押せば解決するよ!
- 最新のOBSには「ツール」の中に「Start Virtual Camera」が無い
- その代わりに、起動させてすぐの画面に「仮想カメラ開始」ボタンがある
- 「仮想カメラ開始」ボタンを押せば、手持ちの一眼レフやミラーレスのカメラがWebカメラ化出来る。
【ハードウェア】
- パソコン:MacBook Pro
- 一眼レフ:LUMIX GH-5
- USB-Cケーブル
【ソフトウェア】
- OBS
- LUMIX Tether for streaming
OBSとは
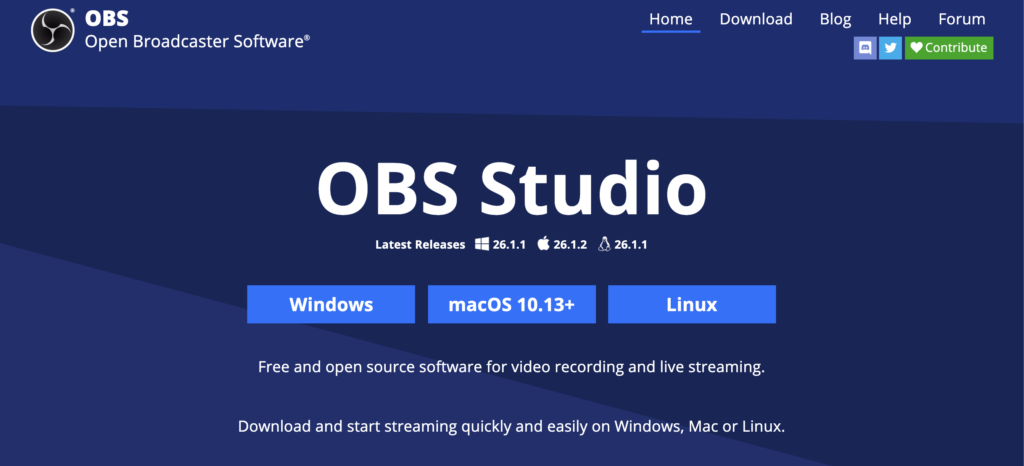
OBSとは、無料ライブ配信アプリ「Open Broadcaster Software」の略称です。
GoogleMeetsやZoomなどの動画ソフトやYoutube Liveなどと組み合わせることで、誰でも簡単にテレビのような動画配信ができます。
また、手持ちの一眼レフやミラーレスなどをWebカメラ化することで、高画質な映像を配信出来るのが魅力的です。
OBSの最新版は「VirtualCam」のプラグインが不要
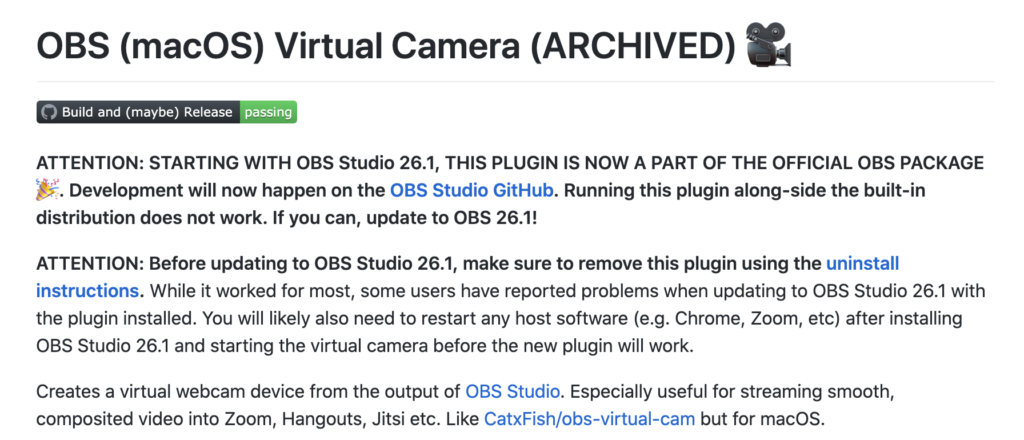
元々、一眼レフやミラーレスをWebカメラとして、使用するためには、「OBS-VirtualCam(仮想カメラ)」というプラグインが必要でした。
しかし、2021年1月現在、配信されている「OBS」では、標準機能として仮想カメラが備わっています。
以下は、OBSの「obs-mac-virtualcam」をGitHub上で共有している有志のjohnboiles氏の本文引用と日本語訳です。
【英語原文】
ATTENTION: STARTING WITH OBS Studio 26.1, THIS PLUGIN IS NOW A PART OF THE OFFICIAL OBS PACKAGE ????. Development will now happen on the OBS Studio GitHub. Running this plugin along-side the built-in distribution does not work. If you can, update to OBS 26.1!
ATTENTION: Before updating to OBS Studio 26.1, make sure to remove this plugin using the uninstall instructions. While it worked for most, some users have reported problems when updating to OBS Studio 26.1 with the plugin installed. You will likely also need to restart any host software (e.g. Chrome, Zoom, etc) after installing OBS Studio 26.1 and starting the virtual camera before the new plugin will work.
https://github.com/johnboiles/obs-mac-virtualcam
【日本語訳】
注意:OBSスタジオ26.1から始まって、このプラグインは今では公式OBSパッケージの一部になっています ????。開発はOBS StudioのGitHubで行われるようになりました。このプラグインを内蔵ディストリビューションと一緒に実行しても動作しません。できればOBS 26.1にアップデートしてください!
注意: OBS Studio 26.1 にアップデートする前に、アンインストール手順を使ってこのプラグインを削除してください。それはほとんどのために働いたが, 一部のユーザーは、プラグインがインストールされているとOBS Studio 26.1にアップデートするときに問題が報告されている. また、おそらく、任意のホストソフトウェアを再起動する必要があります (例えば、クローム, ズーム, など) OBS Studioをインストールした後 26.1 新しいプラグインが動作する前に仮想カメラを起動.
「ツール」→「Start Virtual Camera」が見つからないときの対処法
手持ちの一眼レフやミラーレスをWebカメラ化しようと思って、OBSを起動する方が多いとおもうのですが、
ネットで調べると、「ツール」→「Start Virtual Camera」をクリックしろと出てきます。
しかし、最新のOBSを入れている方は「ツール」→「Start Virtual Camera」が見つかりません。
なぜなら、最新のOBS(バージョン 26.1以降)は先述したとおり、プラグインが不要になり、すでにデフォルトの機能に含まれているからです。
結論、OBS画面右下の「録画開始」や「配信開始」ボタンの真下にある「仮想カメラ開始」ボタンを押せば解決します。
Zoomで「OBS Virtual Camera」が選べる
「仮想カメラ開始」ボタンを押したら、Webカメラ化できているか早速確認してみましょう。
Webカメラ化を確認するソフトは何でも良いですが、私の場合はZoomで試してみました。
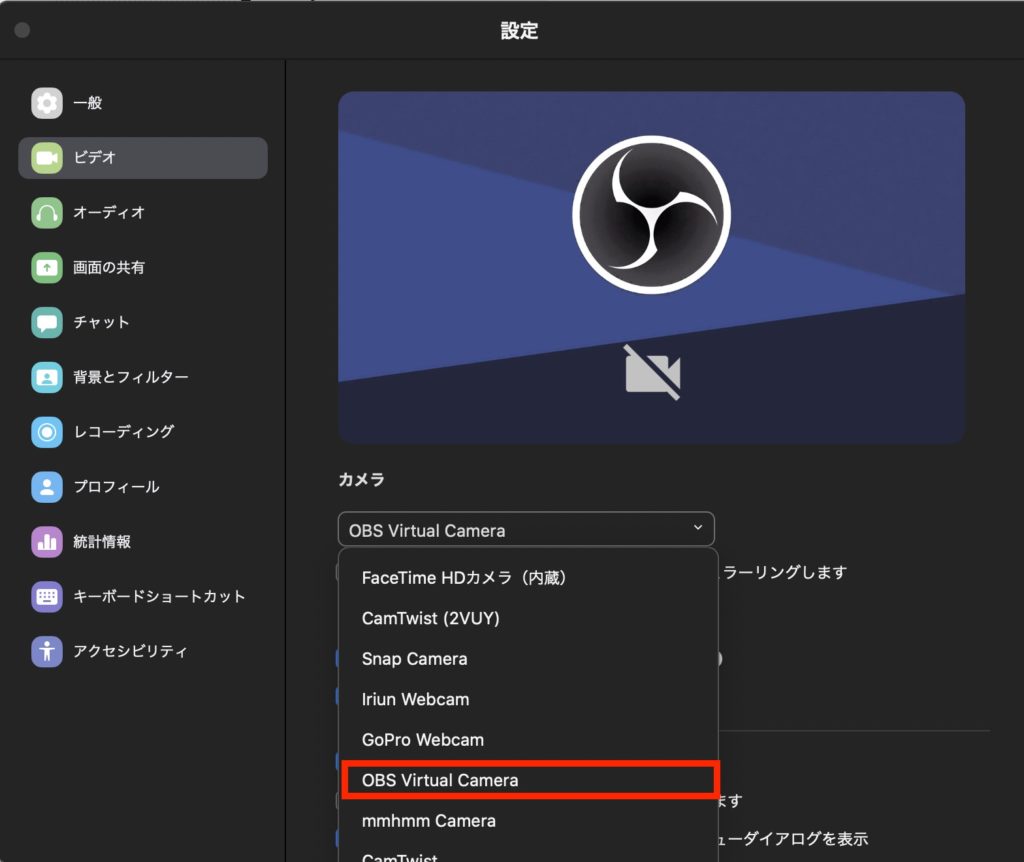
補足:専用アプリやキャプチャーボードは用意しておこう
実は、「OBS」を入れればどんなカメラでもWebカメラ化出来るわけではありません。
一眼レフやミラーレスのカメラをWebカメラ化するためには、
- 各カメラメーカーの専用ソフトを使う
- キャプチャーボードを使う
このどちらかで対応する必要があります。
各カメラメーカーの専用ソフトまとめ
| メーカー名 | ソフト名 |
|---|---|
| パナソニック(Panasonic) |
Lumix Tether |
| ソニー(SONY) |
Imaging Edge Webcam |
| キャノン(CANON) |
EOS Webcam Utility |
| 富士フィルム(FUJIFILM) |
X Webcam |
キャプチャーボードを使う場合
各カメラメーカーが提供しているソフトに対応していないカメラを使いたい場合は、「キャプチャーボード」を使う必要があります。
キャプチャーボード自体はピンからキリまであるので、オススメを紹介していきます。
[itemlink post_id=”606″]
まとめ
OBSにて、「Start Virtual Camera」の表示が出てこないときの対象法に関してまとめました。
テレワークやWeb会議、動画配信をする機会が増えている現在、なるべく高画質の映像を届けたいですよね。
今回の記事が少しでもお役に立てれば幸いです。
※2021年10月3日追記
スクショ/画面収録アプリのDropbox CaptureとOBSの相性はバッチリです。
良ければこちらの記事もご覧ください。