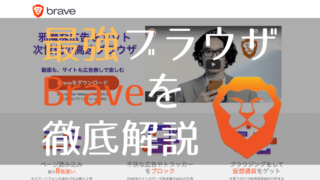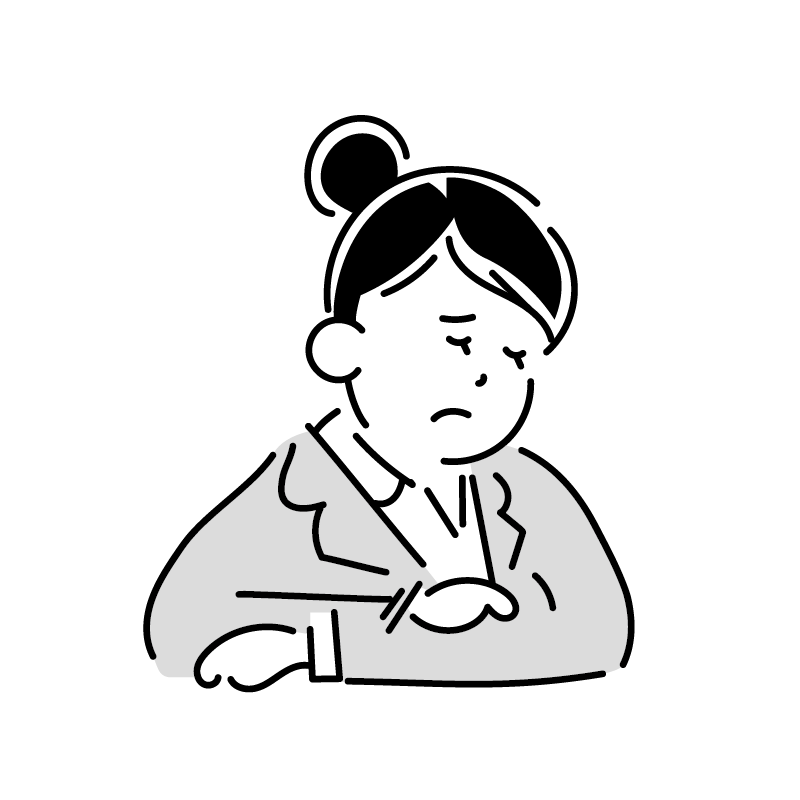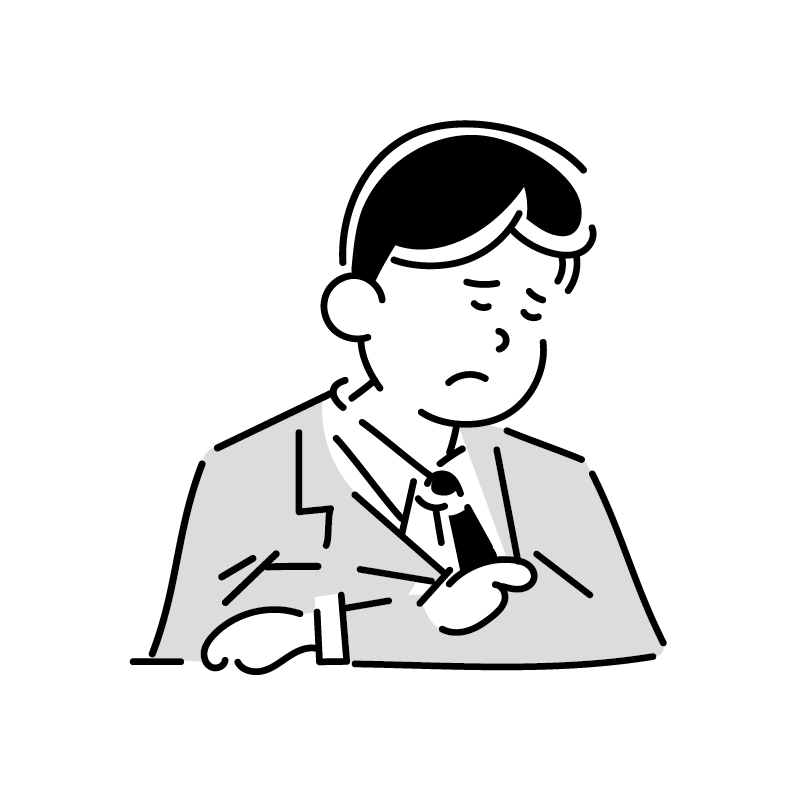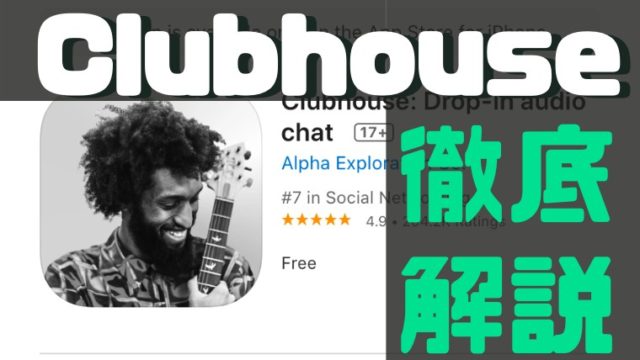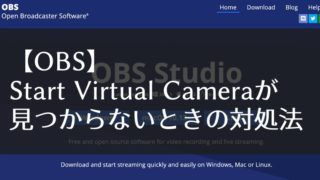スクリーンショットに簡単な説明書きを加えて、共有したいなぁ
パソコン作業の説明を画面収録したけ簡単に、共有できないかなぁ
Dropbox Captureなら、
- スクリーンショットに説明書き
- 画面収録した動画が、直接URL発行
されるので簡単にスクショや動画が共有可できるからオススメだよ!
- Dropbox Captureは最強の動画・画像説明ソフト
- 発行されたURLを共有したい相手に送るだけで説明できる
- 手順を説明するための無駄なミーティングを省略できる
スクショや動画で説明したい人
パソコンやスマホ操作の説明動画をURLだけで簡単に共有したい人
Dropbox Captureとは
クラウドファイル管理ソフトで有名な「Dropbox社」が開発した、画面共有サービスの1つです。
2021年10月現在では、Dropboxの個人用プランとビジネス用プランで、英語のβ(ベータ)版のみでの提供となっています。
Dropbox Captureを使えば、スタッフや同僚が同時に作業しなくても、仕事内容やアイデアを共有できます。
また、長文のメールやドキュメントの代わりに短いビデオメッセージを活用し、より効率的なコミュニケーションを実現することでしょう。
画面の録画、GIF、スクリーンショットを簡単に作成して作業内容をわかりやすく表現し、メッセージをより明確化してくれます。
Dropbox Captureで出来ること
Dropbox Captureでは以下の6つの機能が使えます。
- Screenshot|スクリーンショット
- Screen recording|画面収録
- Screen recording + camera|画面収録+カメラ
- GIF|ジフ動画
- Audio recording|音声録音
- Camera|カメラ
①のスクリーンショット(スクショ)以外)は5分間という時間制限があります。(2021年10月現在)
Dropbox Captureのメリット
Dropbox Captureのメリットは以下のとおりです。
- 画像への書き込みができる
- 録画した動画やスクショのURLが発行
画像のへの書き込み自体は、他のソフトやデフォルトのソフトでも可能なので、真新しさはありません。
しかし、②のURLが発行されるのは、個人的にすごく便利な機能だと思います。
録画した動画やスクショのURLが発行
これまで相手に動画を送りたい時は、動画ファイルをそのまま共有したり、Youtubeにアップロードする手間がありました。
しかし、Dropbox Captureの場合、そのまま自動的にアップロードが完了されます。
そのため、ファイルを共有するためにGigafile便、宅ふぁいる便、またはYoutubeにアップロードする必要がなくなります。
Dropbox Captureの使い方
Dropbox Captureの使い方は以下のとおりです。
- ダウンロード→インストール(初回のみ)
- Dropbox Captureを起動
- カメラ/マイク/画面共有の許可(初回のみ)
- 撮影する範囲を決める
- カメラ表示の位置を決める(画面収録+カメラの場合)
- 編集(スクショの場合)
- URL発行とダウンロード
1.ダウンロード→インストール(初回のみ)
まずは、Dropbox Captureの公式ホームページからソフトをダウンロードして、インストールしましょう。
https://www.dropbox.com/capture
インストール方法は、ダウンロードしたファイルをダブルクリックするか開くだけです。
2.起動
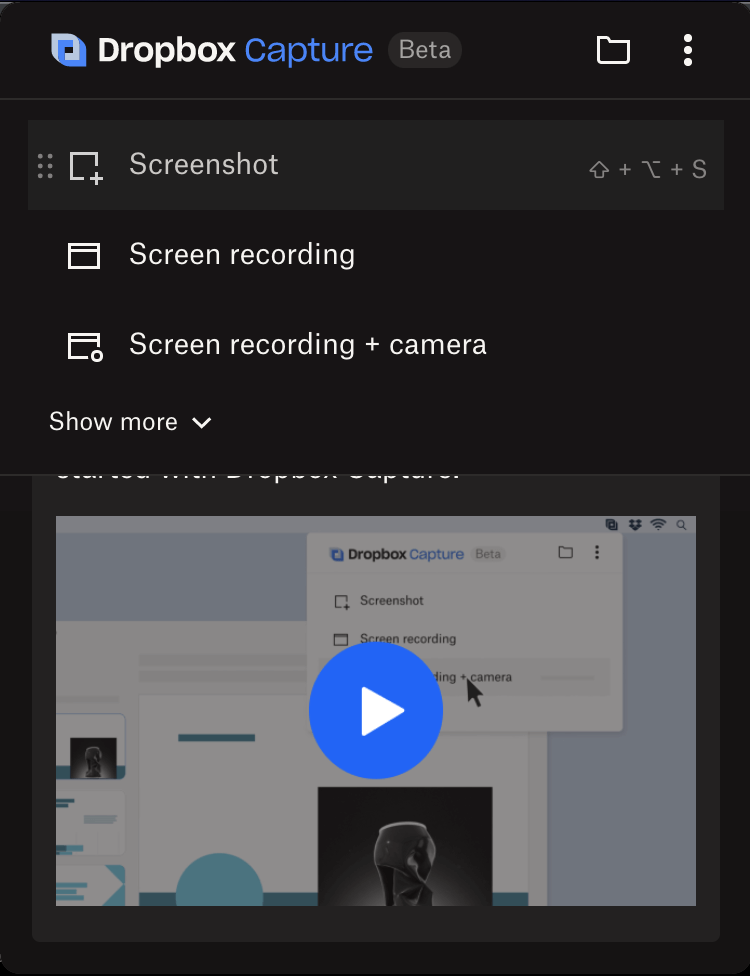
インストールが出来たら、Dropbox Captureを起動させましょう。
起動させると、上記の写真画面が出てきます。
上記の画面では、
- Screenshot|(スクリーンショット)
- Screen recording|(画面収録)
- Screen recording + camera|画面収録(カメラ付き)
しか出てきてませんが、「Show more」を押すと、
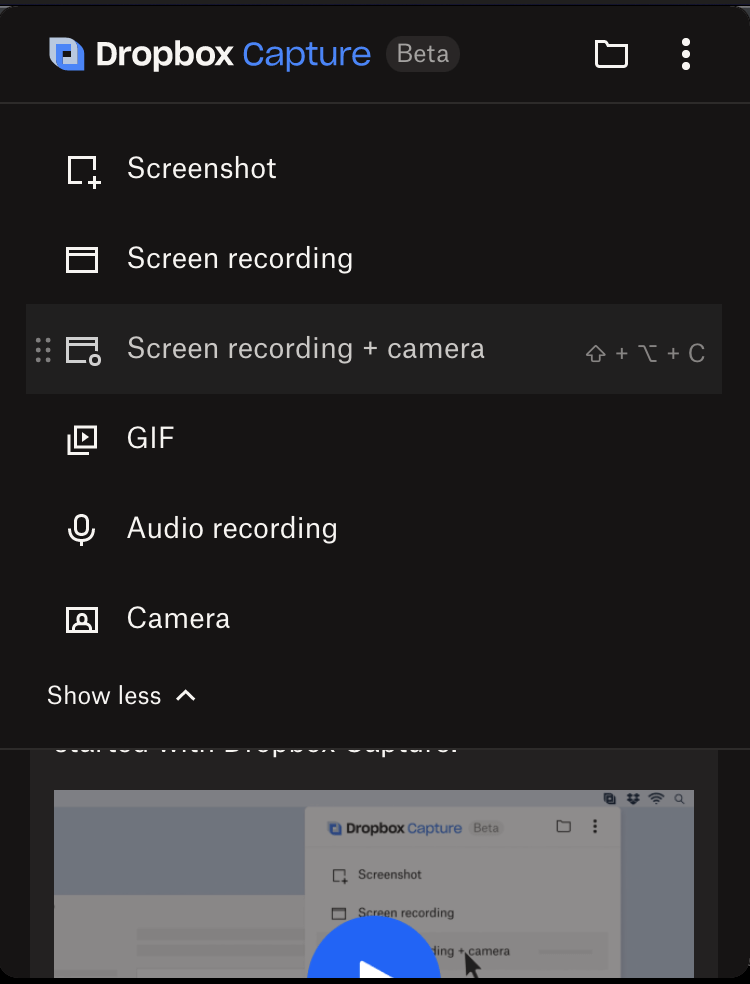
GIFやAudio recording、Cameraも出てきます。
2.カメラ/マイク/画面共有の許可(初回のみ)
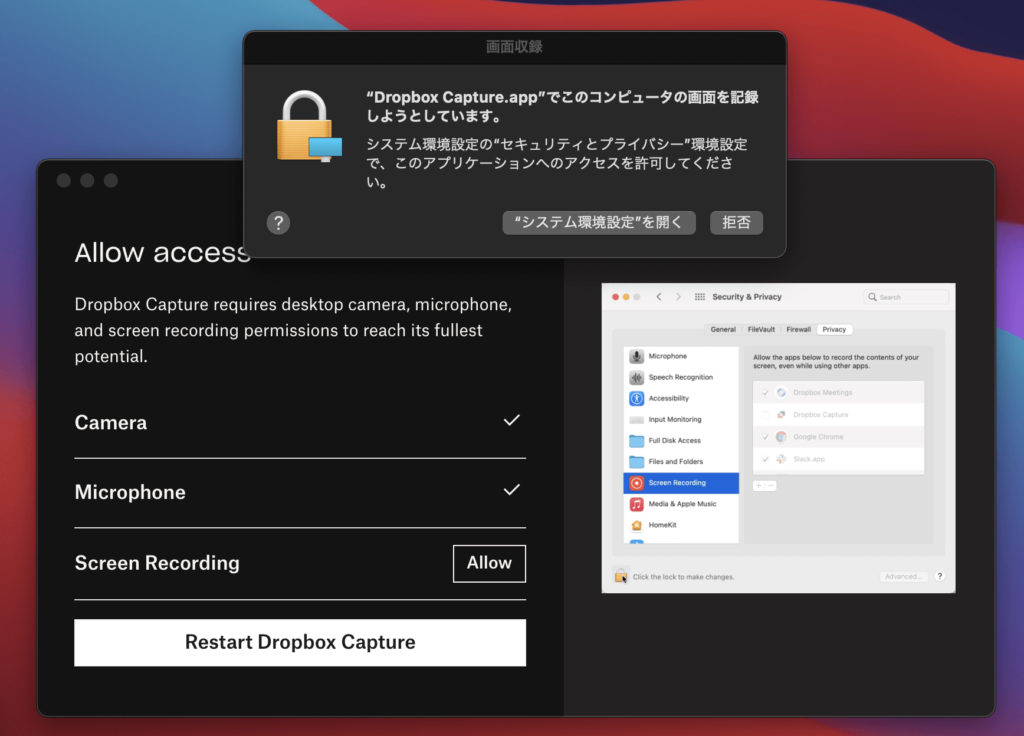
Dropbox Captureを起動し、一度スクリーンショットや画面収録をしようとすると、初回設定としてカメラやマイク、画面収録の許可を求められます。
許可を求められた場合、「許可する」または「はい」を選択してください。
3.撮影する範囲を決める
スクショ(スクリーンショット)や画面録画をする際は、以下の3つから撮影・収録範囲を決めます。
- パソコン画面全体(スペースキーを押した場合)
- 選択したウィンドウ・タブだけ(クリックした場合)
- ドラッグアンドドロップした範囲(ドラッグアンドドロップした場合)
①のパソコン画面全体での収録をしておけば、説明したい物が漏れることは無いと思うのでオススメです。
4.カメラ表示の位置を決める(画面収録+カメラの場合)
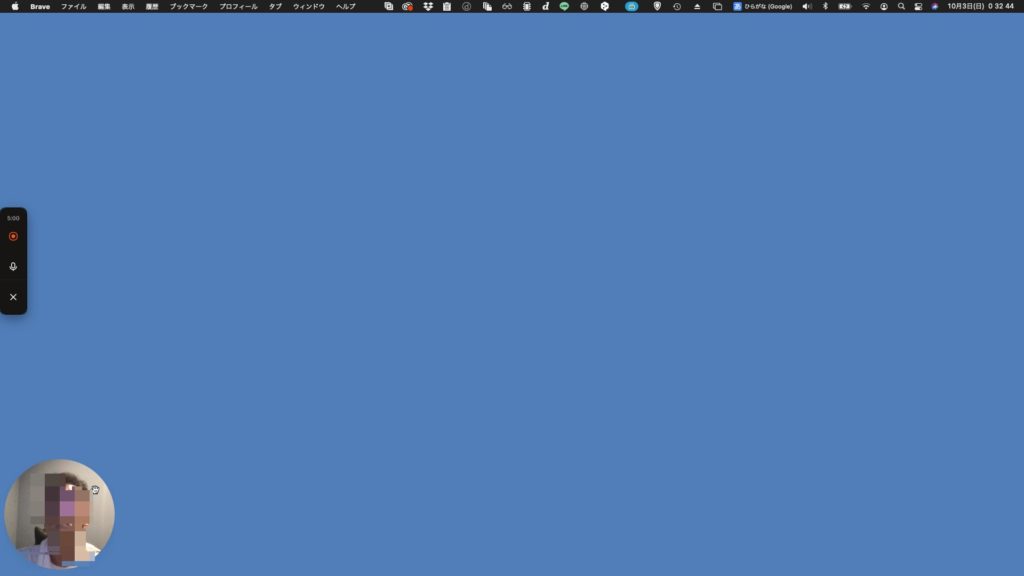
画面収録+カメラの場合、カメラを表示させる位置を移動させて収録できます。
5.編集
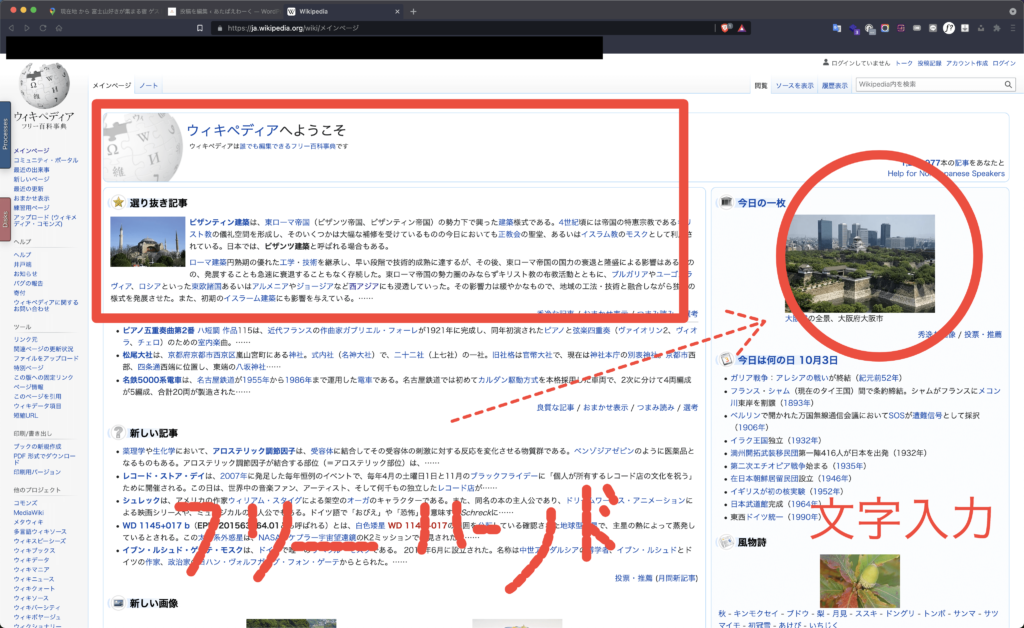
スクショの場合、撮影後に四角や矢印、テキストなどを書き込めます。
画面収録の場合は、収録中にマウスやトラックパッドを使って線の書き込みができます。
6.URL発行とダウンロード
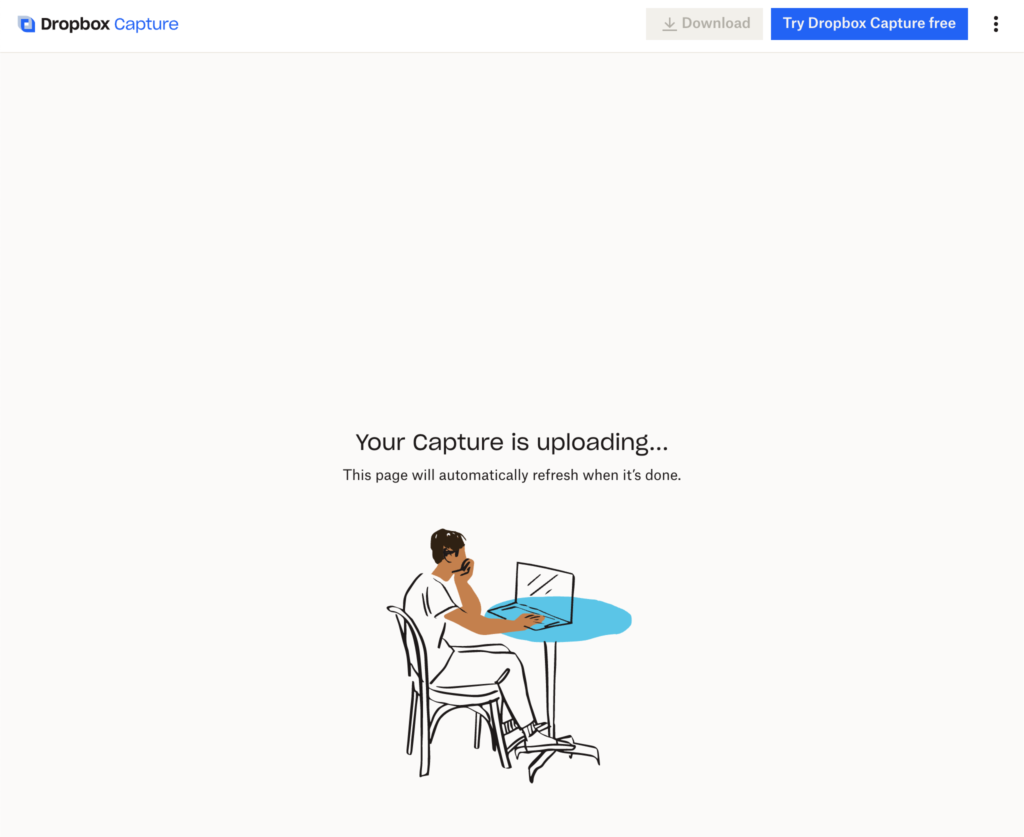
スクショや画面収録が完了すると、Dropbox Capture上でURLが発行されます。
URL発行後は、「Your Capture is uploading」と表示され、スクショや画面収録がアップロード中の確認画面になります。
発行されたURLを誰かに共有すれば、そのURL上でスクショや画面収録された動画が確認できますし、いつでもダウンロードも可能になります。
Dropbox Captureの画面説明
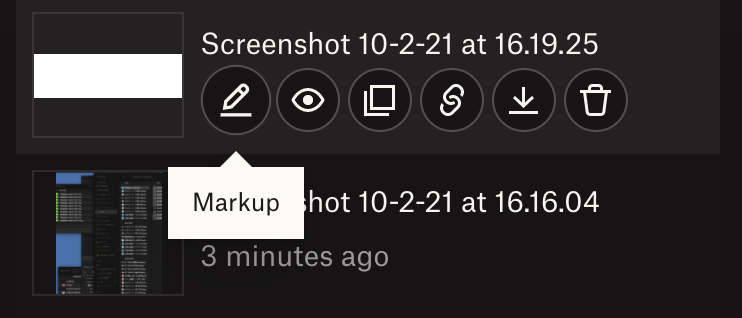
スクショや画面収録が出来た後は、Dropbox Captureの画面に履歴(りれき)が表示されます。
デフォルトでは、「行った事 日付 at 時刻」と名前がつきます。
マウスカーソルを持ってくると、出てくる左のアイコンから順番に
- Markup|マークアップ(スクショのみ)
- View|表示
- Copy image|コピーイメージ(スクショのみ)
- Copy link|コピーリンク
- Download|ダウンロード
- Delete|削除
ができます。
それぞれの項目を説明すると、
- のMarkupはスクショのみ行えて、追加で何か記入したい場合に使えます。
- のViewは、発行されたURL上でどのように表示されてるか確認できます。変なところはないか、共有前に確認しておきましょう。
- Copy imageを押すと、画像データとしてコピペができるようになります。Wordなどに貼り付ける際に使いましょう。
- Copy linkはDropbox Capture上のURLをコピーしてくれます。誰かに共有したい場合は、このCopy linkのURLを教えましょう。
- Downloadはそのスクショや画面収録をデータとして、直接自分のパソコンにダウンロードします。
- Deleteは文字通り、削除する場合に使います。
Dropbox Captureの注意点・改善点
めちゃくちゃ便利なDropbox Captureですが、ベータ版ということもあり、注意点・改善点があります。
いくつか紹介していきます。
動画の時間制限は5分間
5分間という短い時間なので、色々説明しようとすると時間がなくなります。
事前に、説明したいことを台本化しておきましょう。
スクショにマークアップ(書き込み)後、再編集はできない
マークアップしたスクショをアップロードしてしまうと、そのマークアップを再度修正することはできません。
そのままマークアップしようとすると、すでにマークアップされているスクショに新たに書き込むことになります。
まとめ|Macのデフォルトよりは使いやすいと思う
今回は、Dropbox Captureについてまとめさせていただきました。
個人的には、Macに入っている標準のスクショや画面録画よりも、共有がしやすく、今後も引き続き使っていきたいという印象です。
現時点ではベータ版のため、正式な料金は不明ですので、どのような価格設定で展開されるかに注目です。