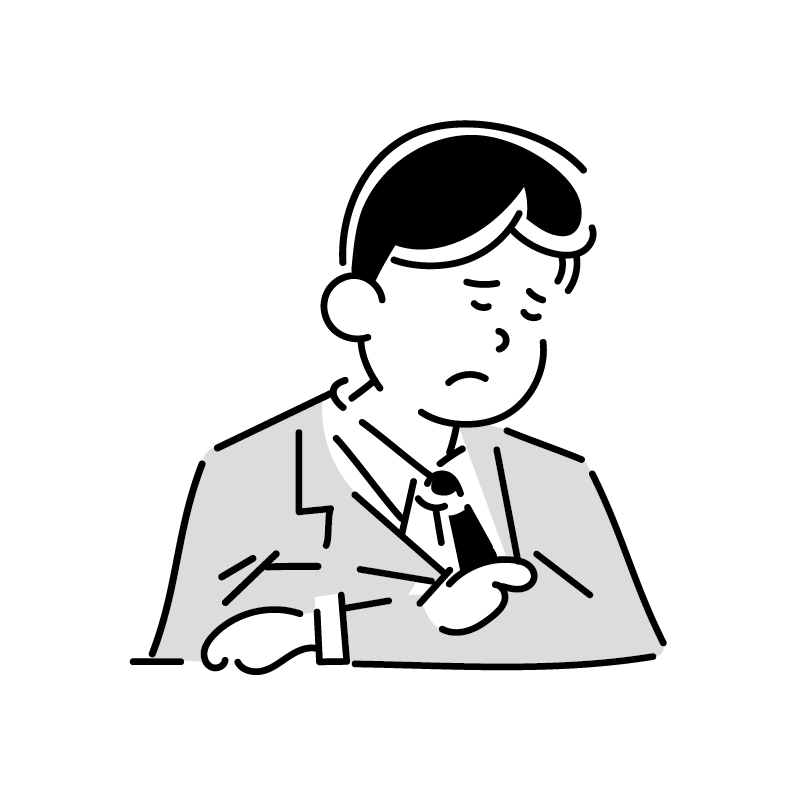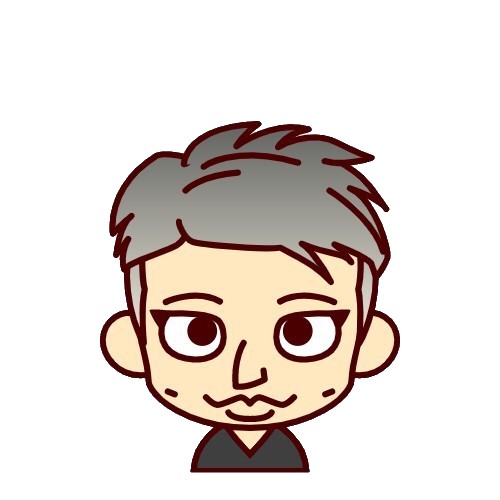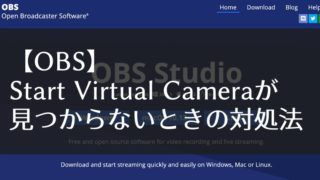Macで動画を1秒ごとに画像にして保存したい!
セミナー動画に写っているスライドをたくさん静止画で保存したいな…
そんな時は「Video to Image Converter」っていう
無料のソフトがオススメだよ!
- Macで動画を静止画に書き出したい人
- 動画の一部の期間、または全部を任意の秒数で画像化したい人
- セミナー動画や、解説系Youtubeのスライドを静止画にしたい人
- Macは「Video To Image Converter」を使用する
- 任意の時間(1秒・5秒など)で動画から画像を連続抽出できる
- Windowsの場合は、別記事で!
結論:Video To Image Converterを使用する
動画から画像を抽出している様子を確認しましょう!
「Video To Image Converter」とは?
「Video To Image Converter」は、任意の秒ごとに動画から静止画を抽出できるMac用のアプリです。
指定できる動画のファイル形式は
- MOV(.mov)
- MP4(.mp4)
抽出できる静止画のファイル形式は
- MP (.bmp)
- JPG (.jpg)
- PNG (.png)
- GIF (.gif)
- TIFF (*.tiff)
となっています。
難しい操作もなく、誰でも簡単に出来ます。
Video To Image Converterの特徴
Video To Image Converterの特徴は以下の5つです。
- 無料で使える(ロゴの透かしが入る制限有り)
- 自動で抽出してくれる
- 任意の秒ごとに指定できる
- 抽出開始時間と終了時間が選べる
- インターネット不要(オフラインで使用可能)
Video To Image Converterの画面説明
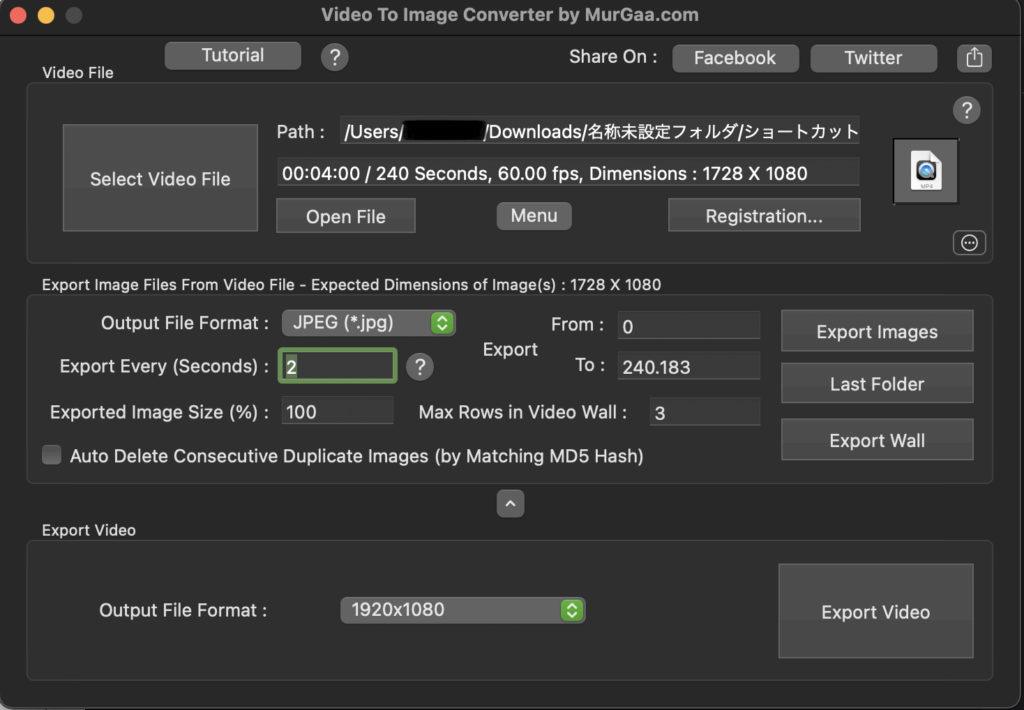
次に、「Video To Image Converter」の画面を説明します。
使用する際の重要点には下線を、変更出来るものには * を、つけています。
| 英語 | 説明(日本語訳) |
|---|---|
| Select Video File | (画像を抽出したい)動画を選ぶ* |
| Path | 動画の保存先と動画の情報 |
| Open File | (選んだ)動画を開く |
| Menu | メニューを開く |
| Registration… | (有料版に)登録 |
| Output File Format | 抽出の際の画像形式* |
| (Export) From | 抽出する動画の開始時間 |
| (Export) To | 抽出する動画の終了時間 |
| Export Every (Seconds) | 何秒ごとに画像を抽出するか* |
| Exported Image Size (%) | 抽出の際の画像サイズ* |
| Max Rows in Video Wall | 最大列数* |
| Auto Delete Consecutive Duplicate Images | 連続した重複画像の自動削除 |
| Export Images | 画像を抽出する |
| Last Folder | 保存先のフォルダ |
| Export Wall | 出力した静止画の名前 |
Video To Image Converterの使い方
Video To Image Converterは以下の流れで使用します。
- 「Video To Image Coverter」をダウンロード
- 「Video To Image Coverter」を立ち上げる
- 画像(静止画)を書き出したい動画を読み込む
- 書き出しの設定をする
- 静止画の確認をする
それぞれ個別に解説します。
①「Video To Image Coverter」をダウンロード
まずは、以下のリンクから「Video To Image Coverter」をダウンロードしましょう
Download(zipファイルのダウンロードが始まります)
②「Video To Image Coverter」を立ち上げる
ダウンロードしたZipファイルを解凍後、中にある「Video to Image Converter.app」を立ち上げます。
③画像(静止画)を書き出したい動画を読み込む
「Select Video File」をクリックして、静止画を抽出したい動画を選びます。
④書き出しの設定をする
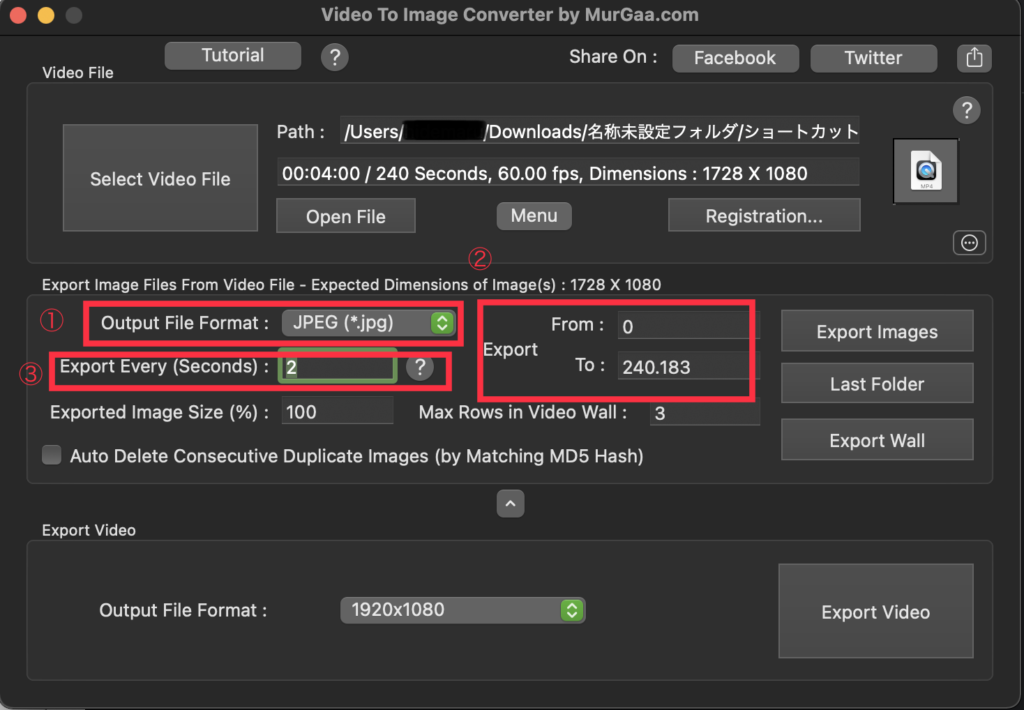
動画を選択したら、書き出す前に、以下の設定をします。
- 画像ファイル形式(JPG/PNG/TIFF/GIF/BMP)
- 画像を抽出したい動画の開始時刻と終了時刻
- 何秒ごとに画像を抽出するか
⑤抽出した静止画の確認をする
デフォルトでは、「ピクチャ」→「Video to Image Converter Files」に保存されます。
画像抽出開始時に、動画ファイルから画像を抽出したフォルダが自動的に開かれ、抽出された静止画(画像)を閲覧できます。
抽出処理が完了すると、抽出処理の完了を知らせるメッセージボックスが表示されます。
「Video to Image Converter」のメイン画面で「Last Folder」ボタンをクリックすると、静止画が抽出され保存されたフォルダーを開くことができます。
任意:オプションの設定
Open Fileの隣にある「Menu」ボタンを押すと、オプションとして、より細かな設定が出来ます。
設定可能なオプションは以下の通りです。
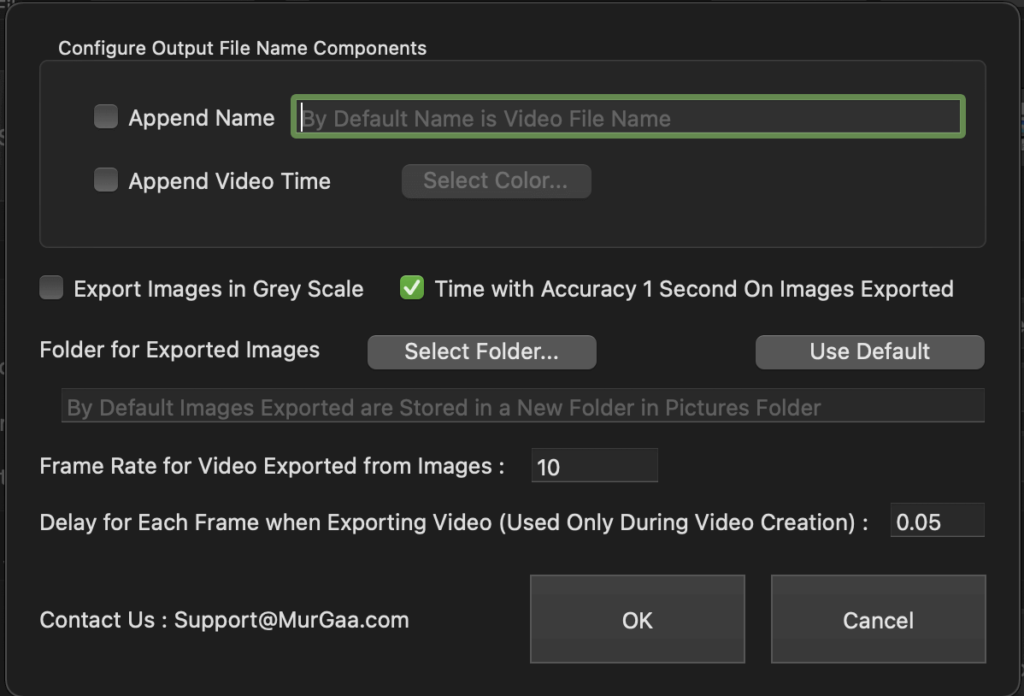
Menuの画面説明は以下のとおりです。
| 英語 | 説明(日本語訳) |
|---|---|
| Append Name | 抽出した画像にビデオファイル名を追加 |
| Append Video Time | 抽出した画像のファイル名にフレームタイムを追加 |
| Export Images in Grey Scale | 抽出した画像をグレー色で保存 |
| Select Folder | 抽出した画像の保存先 |
| Frame Rate for Video Exported from Images | 画像を抽出する |
オプションを反映させる際は、最後に右下の「OK」ボタンを押しましょう。
Video To Image Converterの注意点
無料で利用できる「Video To Image Converter」ですが、いくつか注意点があります。
まとめ:Macで動画から画像を任意の秒ごとに抽出する方法
Macで、動画から任意の秒ごとに静止画を抽出する「Video to Image Converter」について解説させていただきました。
オンラインセミナーや、解説系のYoutubeで、スライドが多く使われている動画を、静止画として多数抽出する時に役立ちます。
ちなみに、Windowsで同じことをしたい場合は「Free Video to JPG Converter」がオススメです!
https://free-video-to-jpg-converter.jp.malavida.com/windows/