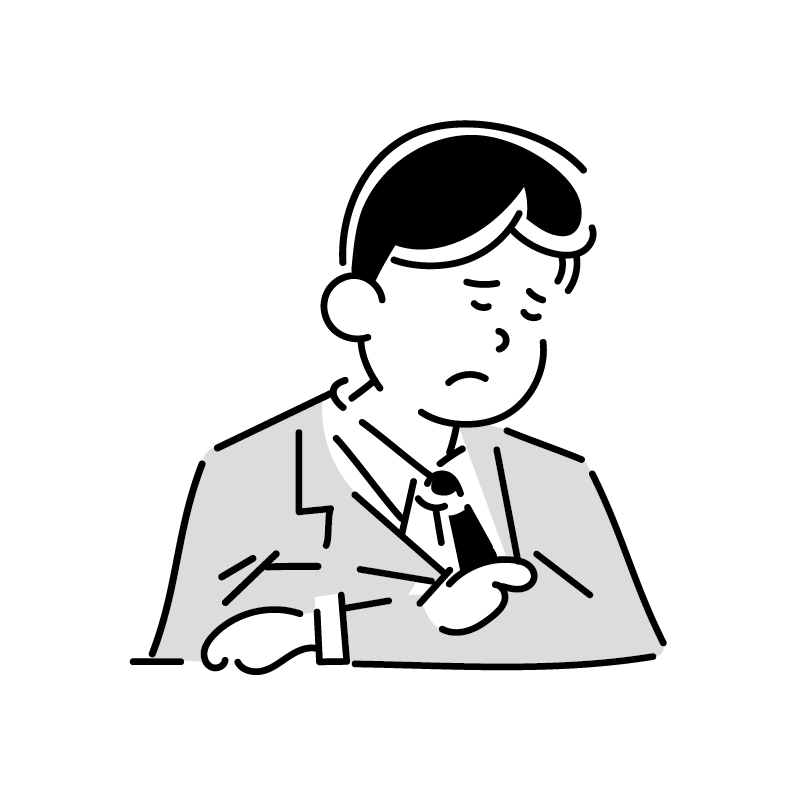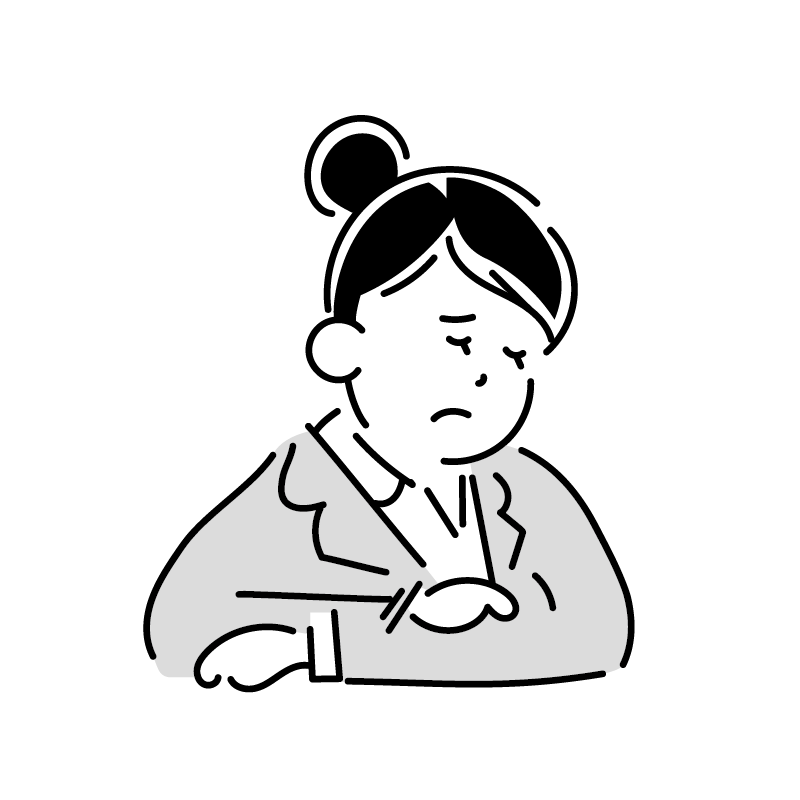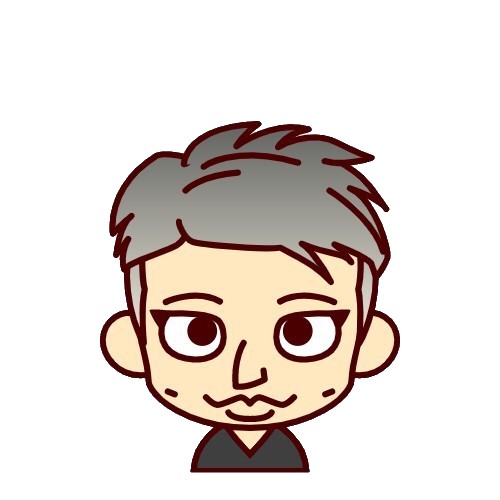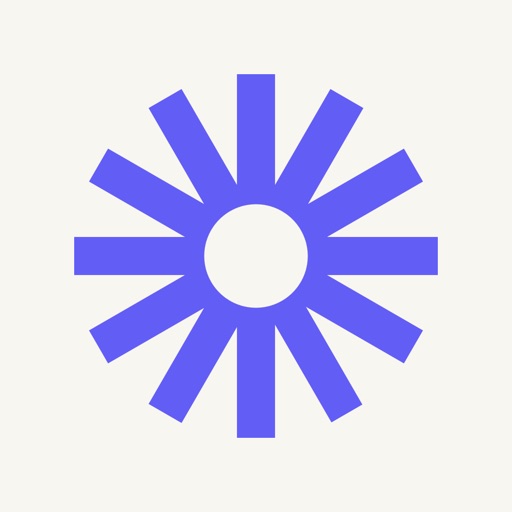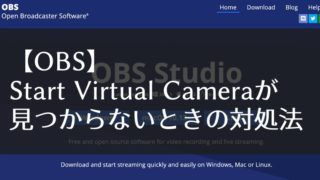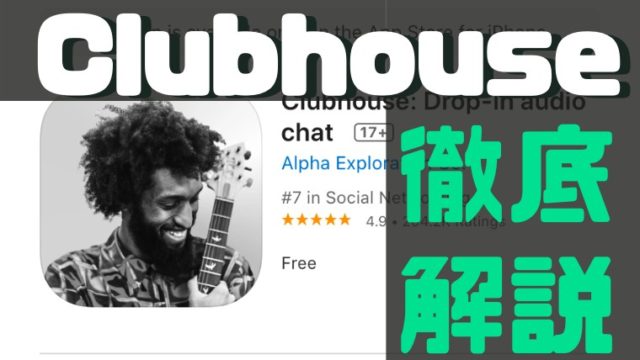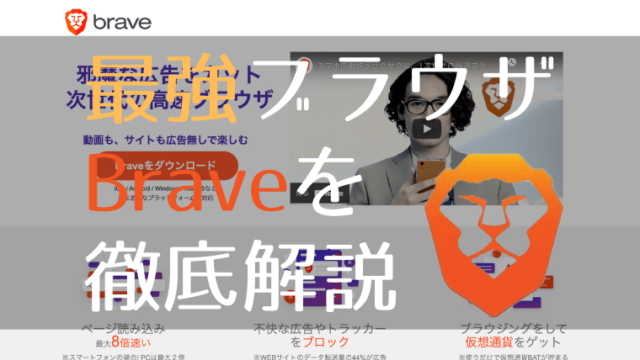メールやチャットの文章だと、細かいニュアンスが伝わらない!
電話するまでも無いけど、文章では上手く説明できない…
そんな時は「Loom」がオススメです!使い方も簡単!
ダウンロード不要で、画面収録できて、発行されるURLを共有するだけ!
- 文章では伝えにくい情報を、分かりやすく伝えたい人
- メールやチャットの確認に1日の多くの時間を費やしてる人
- 1日になんども不要なWeb会議に参加している人
- 画面で説明しながら情報共有したい人
- 電話するまでもないけど、簡単に説明したい人
- 「Loom」は”非同期コミュニケーションアプリ”
- パソコン画面と音声を使って、簡単に説明が出来る
- 動画を見てもらいたい相手には、URLを共有するだけ
- 相手はコメントを入れることも出来る
Loom とは・・・
「Loom」は「画面収録共有」という形で、効率的なコミュニケーションを可能にするソフト・アプリです。
通常、画面収録をした動画の共有といえば、一度ローカル環境に保存し、クラウドやサーバー、Youtubeにアップロードする手間が必要ですが、「Loom」は録画が終わると自動的にアップロードされ、共有可能なURLが発行されます。
しかも、発行されたURLを相手に送るだけで簡単に収録した動画の共有ができます。
さらに、パソコンの画面と、Webカメラの映像も同時に記録できるため、
文章主体のチャットや、ビデオ通話の短所を上手く補うようなツールと言えます。
Loomの3つの特徴
①画面やカメラを録画する
画面やカメラの録画が簡単に始められます。Loomのデスクトップ、モバイルアプリまたはChrome拡張機能を使用すれば、どのデバイスでも動作します。
②リンクで共有する
受信者がどこにいても、動画へのリンクを貼り付けるだけで、ログインやアカウントを作成することなく動画を見ることができます
③絵文字やコメントが残せる
絵文字によるリアクション、タイムスタンプ付きのコメント、インタラクティブな機能を使って、ビデオに反応し、チームのつながりを保つことができます
Loomの料金プラン

Loomには、無料で使用できる『Starter(スターター)版』と月額8US$の『Business(ビジネス)版』があります。
無料のStarter版は以下の制限があります。
- 参加者 50人まで
- アップロードできる動画の本数 25本まで
- 1回の録画可能時間 5分まで
初回会員登録から最初の14日間は、ビジネス版の機能が無制限で使用できるお試し期間となり、
- アップロードできる動画の本数
- 1回の動画の録画時間
上記がそれぞれ、無制限です。
仕事で使用するには、ビジネス版以上が必須ですが、まずはスターター版で使用感を試してみましょう。
Loom 基本的な利用の流れ
Loomの基本的な利用の流れは以下のとおりです
- 会員登録
Loom公式サイトで「Get Loom for Free」をクリック - 自分のワークスペースにログイン:
会員登録完了後、自分用のLoom管理画面(ワークスペース)が開きます - アプリの選択
デスクトップかGoogleChromeのプラグインを選択 - 画面収録
「Start recording」を選択肢、画面収録開始 - URL発行&共有
画面収録後、URLが発行され、自動的にブラウザが開く。自分のワークスペース上の動画を見たら、そのURLを共有 - 終了
初回のみ①・②が必要ですが、2回目以降は③〜⑤の流れで完結します
それでは順番に解説していきます
①会員登録
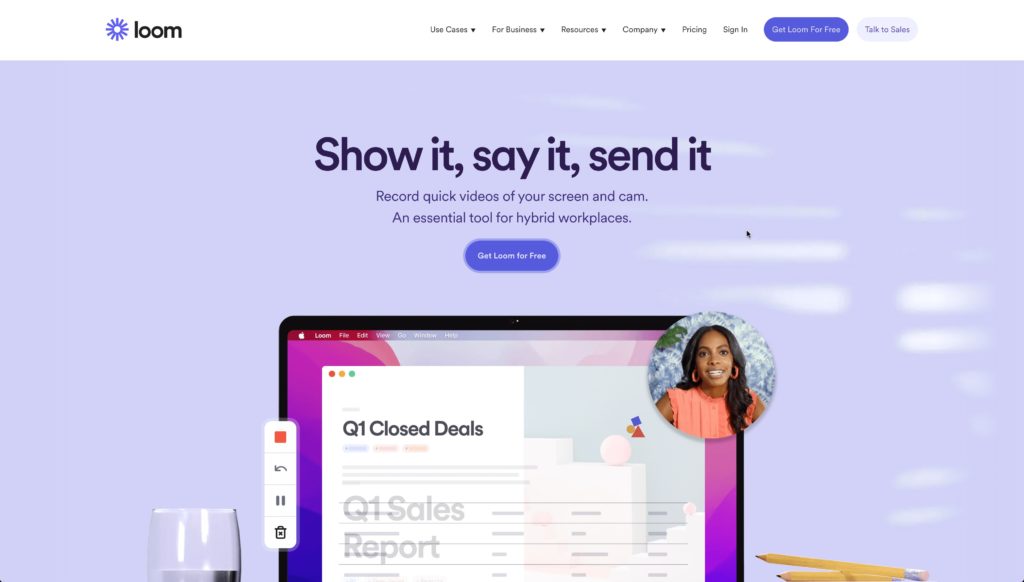
まずは、公式サイトにある「Get Loom For Free」をクリックし会員登録をします。
「Sing up for Loom」と書かれたページが開くので、ここから会員登録をしましょう。

メールアドレス以外に、Google、Slack、Appleといったアカウントと連携での会員登録もできます。
②ワークスペースにログイン
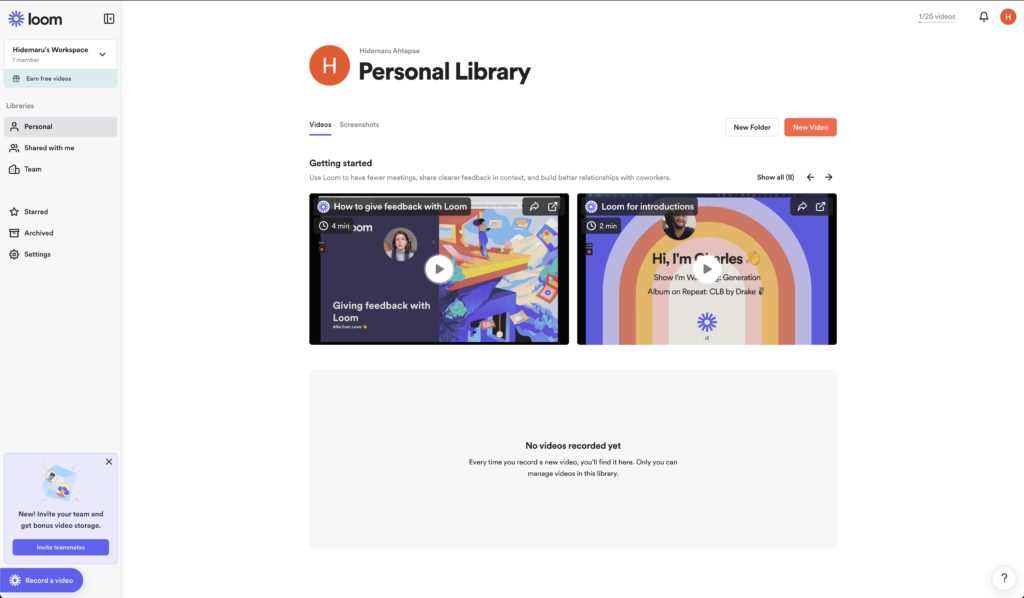
会員登録後にログインができると、上記のワークスペースが開き、Loomの使用が出来るようになります。
③アプリの選択
Loomをパソコンで使う場合、以下の2通りあります。
- パソコン本体にインストールするデスクトップ版
- GoogleChromeのプラグイン版
細かな設定のできるデスクトップ版がおすすめです。
Loomを起動させたら、まずはログインをしましょう。
Loom アプリ(iOS/Android)版のダウンロードはこちら
ちなみに、Loomにはアプリ版があります。
スマホの画面収録先を「loom」に設定すれば、スマホやタブレットの画面を収録したものを、loom上で共有できます。
画面で資料を確認し、マイクの音声を使って、収録したものをURLで共有できます。
- コントロールセンターを出す
- 画面収録アイコンを長押し
- マイクをオフからオンに変更し
- loomのアイコンをタッチして、✔を入れる
④画面収録
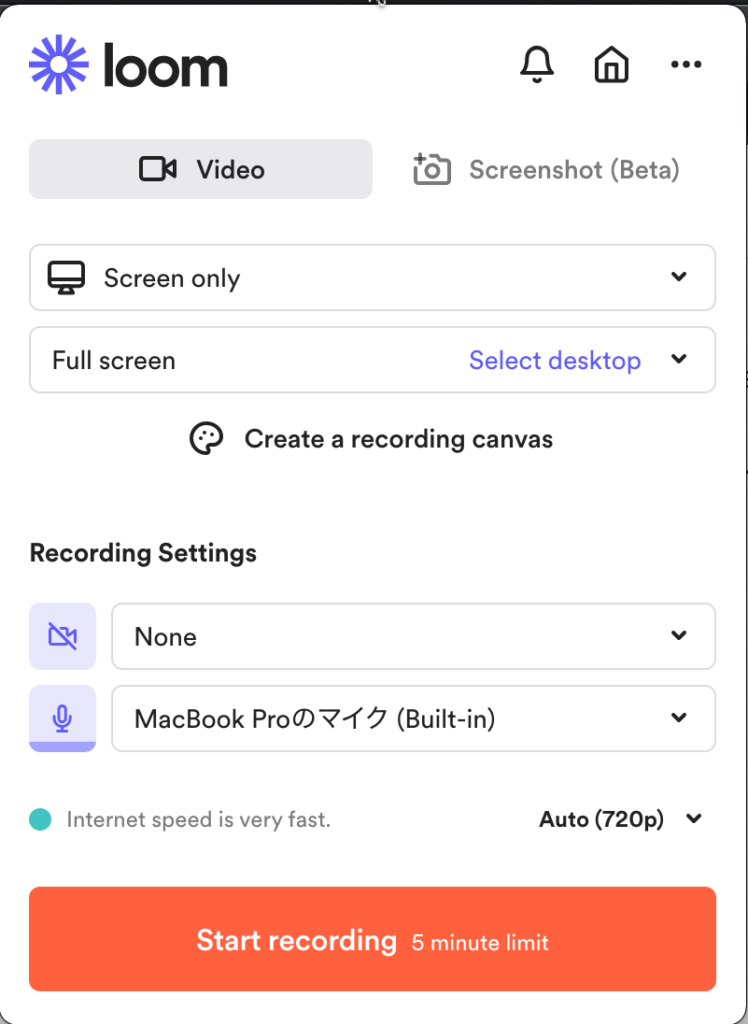
ログインができると、画面収録ができるようになります。
Loomの画面収録は大きく分けて3つあります。
- Screen only:画面収録のみ
- Screen and camera:画面収録+Webカメラ
- Cam only:Webカメラのみ
顔出しをせずに画面収録がしたいなら①を、顔出ししたいなら②を選択しましょう。
「Start Recording」を押すと、画面収録が開始されます。
⑤URL発行&共有

画面収録後はブラウザが自動で立ち上がり、収録したLoomの動画URLが表示されます。
そのまま動画を共有したい場合は、右上の「Share」ボタンを押して、表示されるポップアップの「Copy link」を押しましょう。
「Copy link」を押した後に、「Copied!」となれば、URLが現在コピーされている状態になるので、そのままメールやチャットで、URLを貼り付け(ペースト)しましょう
まとめ:Loomで本当に必要なことに時間を使える
Loomを使えば、短時間でより具体的な意思伝達が可能になります。
オンライン通話で、今すぐ返事がほしいわけではないけれども、確認してもらって、後で返事がほしいというときは、ぜひ使ってみてくださいね!