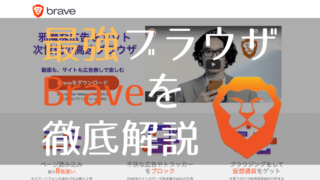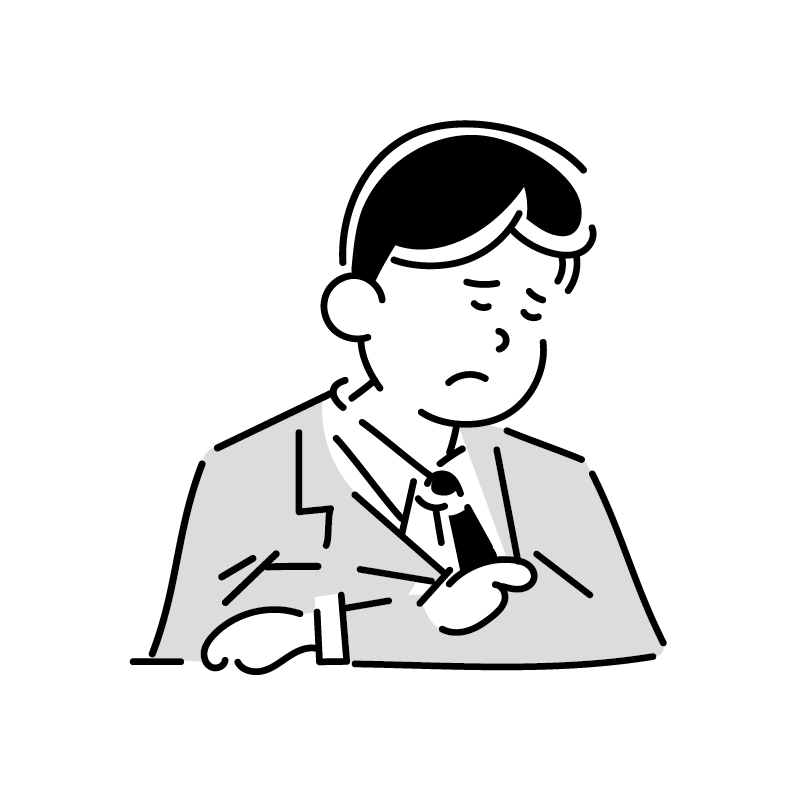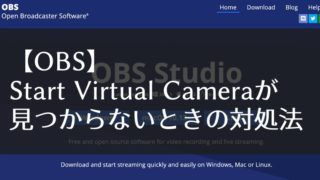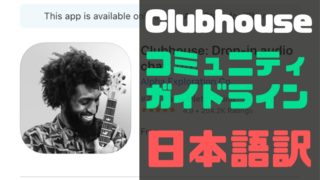Warning: Undefined variable $tag in /home/c0051272/public_html/ahtapae.work/wp-content/themes/jin-child/functions.php on line 64
Warning: Undefined variable $tag in /home/c0051272/public_html/ahtapae.work/wp-content/themes/jin-child/functions.php on line 64
Warning: Undefined variable $tag in /home/c0051272/public_html/ahtapae.work/wp-content/themes/jin-child/functions.php on line 64
Warning: Undefined variable $tag in /home/c0051272/public_html/ahtapae.work/wp-content/themes/jin-child/functions.php on line 41
Warning: Undefined variable $tag in /home/c0051272/public_html/ahtapae.work/wp-content/themes/jin-child/functions.php on line 64
Warning: Undefined variable $tag in /home/c0051272/public_html/ahtapae.work/wp-content/themes/jin-child/functions.php on line 64
Warning: Undefined variable $tag in /home/c0051272/public_html/ahtapae.work/wp-content/themes/jin-child/functions.php on line 64
Warning: Undefined variable $tag in /home/c0051272/public_html/ahtapae.work/wp-content/themes/jin-child/functions.php on line 41
Warning: Undefined variable $tag in /home/c0051272/public_html/ahtapae.work/wp-content/themes/jin-child/functions.php on line 64
Warning: Undefined variable $tag in /home/c0051272/public_html/ahtapae.work/wp-content/themes/jin-child/functions.php on line 64
Warning: Undefined variable $tag in /home/c0051272/public_html/ahtapae.work/wp-content/themes/jin-child/functions.php on line 64
Warning: Undefined variable $tag in /home/c0051272/public_html/ahtapae.work/wp-content/themes/jin-child/functions.php on line 64
Warning: Undefined variable $tag in /home/c0051272/public_html/ahtapae.work/wp-content/themes/jin-child/functions.php on line 41
Warning: Undefined variable $tag in /home/c0051272/public_html/ahtapae.work/wp-content/themes/jin-child/functions.php on line 64
Warning: Undefined variable $tag in /home/c0051272/public_html/ahtapae.work/wp-content/themes/jin-child/functions.php on line 64
Warning: Undefined variable $tag in /home/c0051272/public_html/ahtapae.work/wp-content/themes/jin-child/functions.php on line 64
Warning: Undefined variable $tag in /home/c0051272/public_html/ahtapae.work/wp-content/themes/jin-child/functions.php on line 64
Warning: Undefined variable $tag in /home/c0051272/public_html/ahtapae.work/wp-content/themes/jin-child/functions.php on line 41
AndroidのスマホからMacに写真を簡単に送る方法ってあるのかな?
Mac側で設定が必要だけど、Bluetoothで簡単にAndroidのスマホからMacに写真を送ることが出来るよ!
スマホで撮影した写真やスクショなどを自分のパソコンに共有したい場合、iPhoneとMac、またはiPadなどのapple製品にはAirdropと呼ばれる機能で簡単に共有ができます。
しかし、スマホを複数台持ちされている方や、パソコンはMacだけどスマホはAndroidという方は多いのではないでしょうか。
AndroidのスマホにはAirdropがないため、Airdropに慣れている人からsると、パソコンと共有するのは若干面倒に感じます。
そこで今回は余計なアプリなどをダウンロードする必要もなく、Androidのスマホ・Macに標準装備されているBluetooth機能だけを使用して簡単に写真を共有できる方法を紹介します。
- BluetoothでAndroidのスマホからMacへの写真を共有する方法
- Bluethoothでの共有に失敗したときの対策
Bluetoothで共有する方法
-
STEP1【Mac】「Bluetooth共有」を有効にするシステム環境設定→共有→「Blutoothe共有」に✔チェックを入れて有効にする。
-
STEP2【AndroidとMac】BluetoothでペアリングするAndroidのスマホとMacのBluetooth設定画面を開いて、お互いをペアリングさせる。
-
STEP3【Android】写真をMacに送ってみるペアリングが有効になっているのを確認したら、写真を共有してみましょう。
【Mac】「Bluetooth共有」を有効にする
まずはじめに、Mac側で「Bluetooth共有」を有効にしましょう。
-
STEP1「システム環境設定」を開く
-
STEP2「共有」をクリックする
-
STEP3「Bluetooth共有」を有効にする
「システム環境設定」を開く
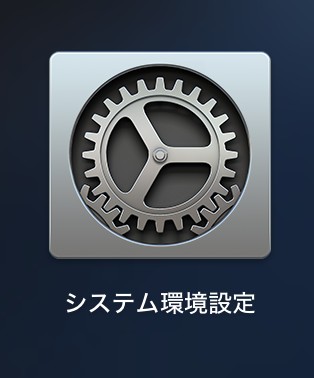
まずはMacで「システム環境設定」を開きましょう。
「共有」をクリックする
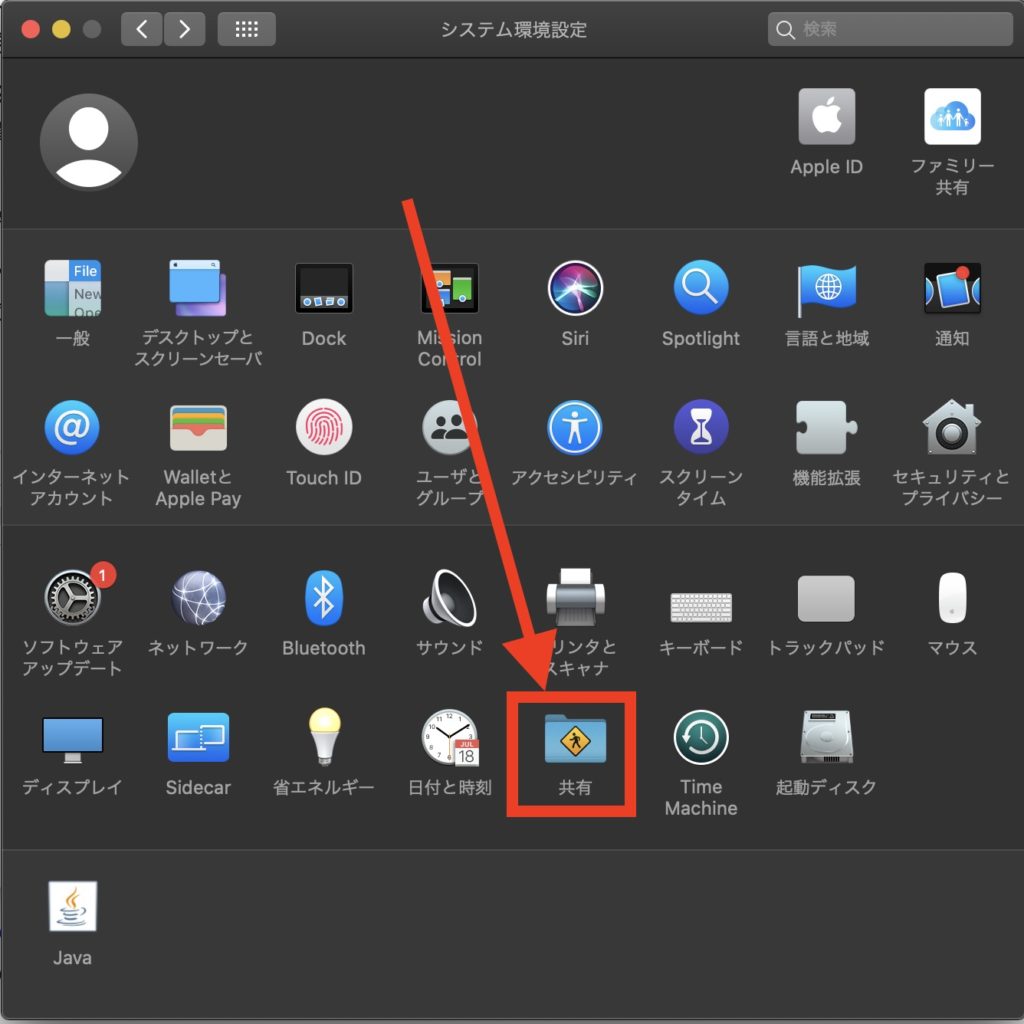
「システム環境設定」を開いたら、「共有」をクリックします。
「Bluetooth共有」を有効にする
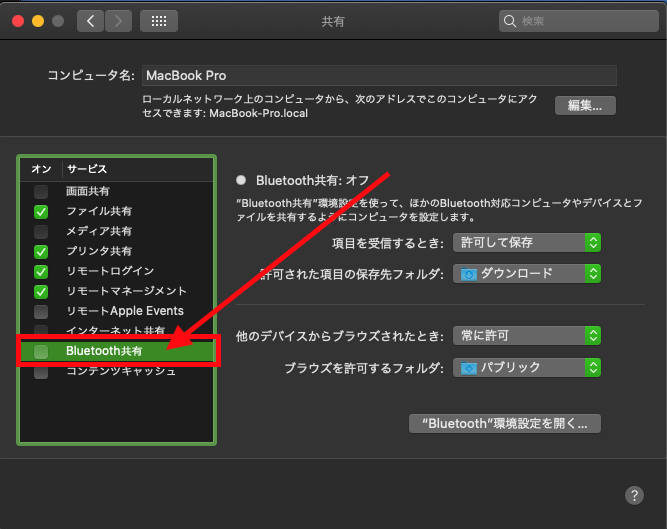
「共有」をクリックしたら、「Bluethooth共有」の項目に✔チェックを入れ、有効にしましょう。
【AndroidとMac】Bluetoothでペアリングする
Mac側でBluethooth共有を有効にできたら、次はAndroidのスマホとMacをBluethoothで接続(ペアリング)します。
-
STEP1AndroidとMacのBluetoothをONにする
-
STEP2Mac側のBluethothの接続画面でAndroidのスマホを接続する
-
STEP3Android側でMacとの接続を許可する
-
STEP4ペアリング完了
AndroidとMacのBluetoothをONにする
まずはMacとAndroidスマホのBluethoothをONにしましょう。
Mac側のBluethothの接続画面でAndroidのスマホを接続する
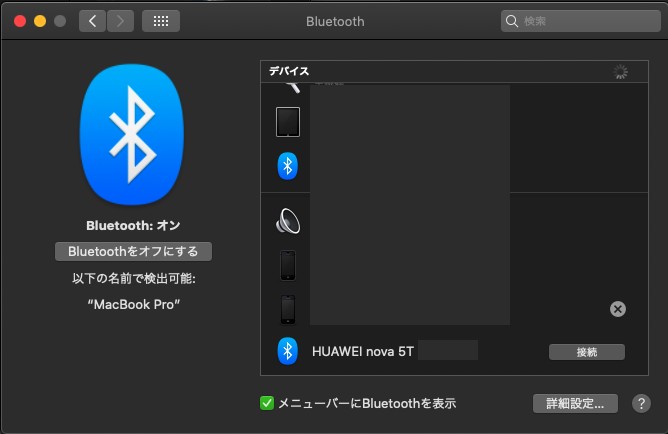
Androidスマホ側のBluetoothがONになっていれば、MacのBlutooth画面に、そのスマホの名前が表示されます。
自分が接続したいスマホであることが間違いなければ、そのまま「接続」ボタンをクリックしましょう。
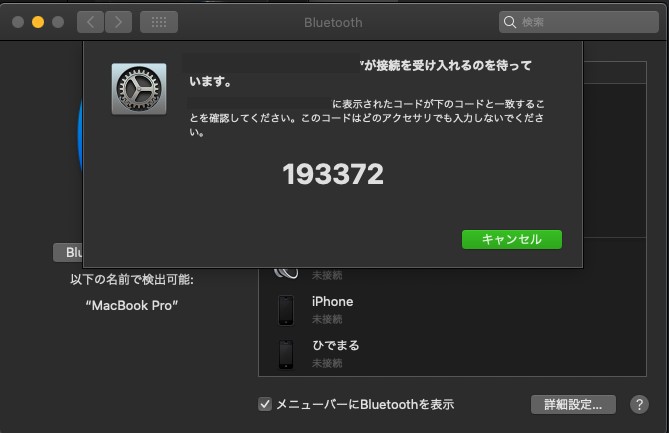
「接続」ボタンをクリックするとMacの画面に、「”スマホ名”が接続を受け入れるのを待っています。」という通知が出てきます。
その通知内に表示される数字は、次のAndroidスマホ側の確認で使います。
Android側でMacとの接続を許可する

Mac側でAndroidのスマホに接続をクリックすると、スマホ画面に、「Bluethootペア設定要求」という通知が出てきます。
「ペアリング対象機器:」が必ず、自分のMacになっていること、そして「デバイスで次のキーが表示されていることを確認:」にて表示されている数字がMac上の数字と同じか確認をしましょう。
どちらも、正しければ「ペアリング」をタップしましょう。
ペアリング完了
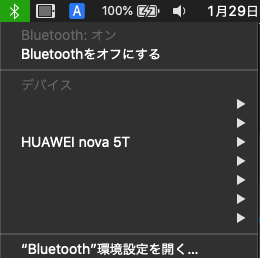
ペアリングが完了すると、Mac側のBluetoothのデバイス欄にスマホの名前が出てきます。
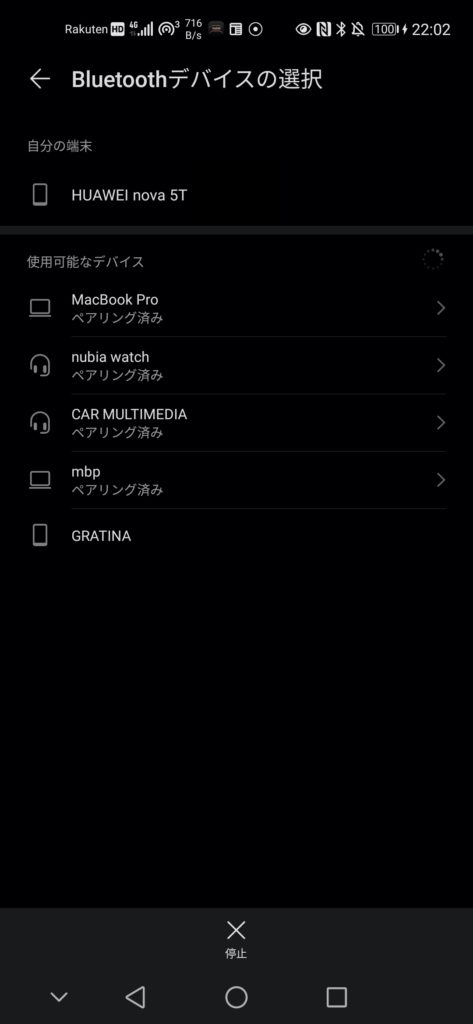
また、Androidのスマホ側にも、Macの名前が出てきます。
【Android】写真をMacに送ってみる
ペアリングができたら、写真を試しに送ってみましょう。
-
STEP1Android側で共有したい写真を選択し「共有」ボタンをタップする
-
STEP2共有方法で「Bluthooth」をタップする
-
STEP3共有先でMacを選択する
-
STEP4共有完了
Android側で共有したい写真を選択する

まずは共有したい写真を選択して、「共有」ボタンをタップしましょう。
共有方法で「Bluethooth」をタップする
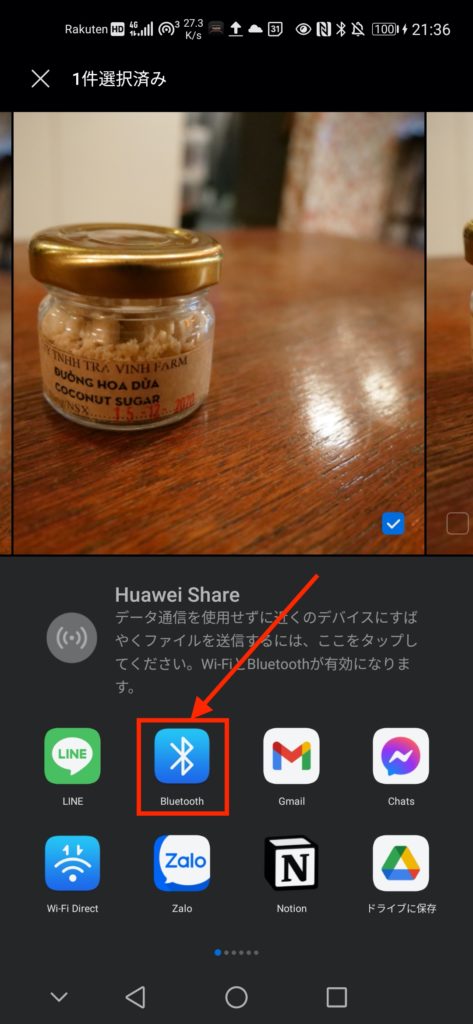
共有方法が出てきたら、「Bluetooth」を選択しましょう。
共有したいMacを選択する
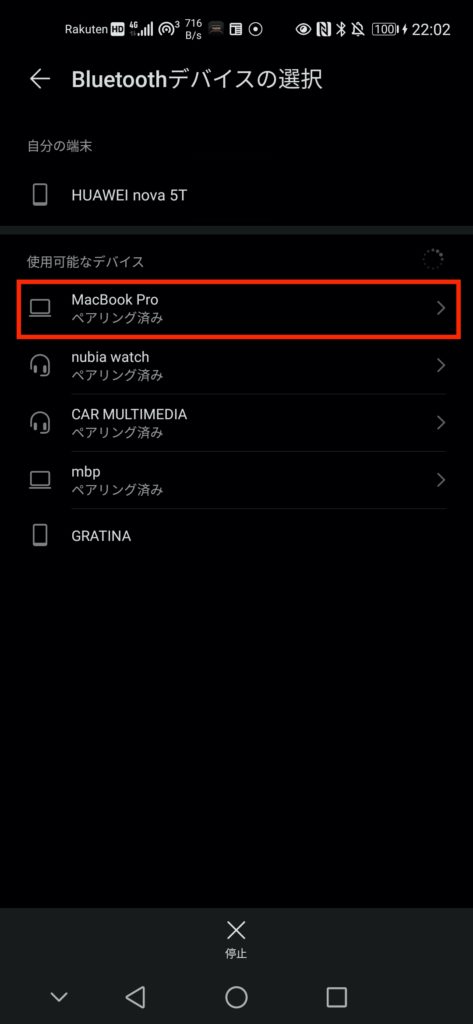
Bluethoothを選択すると、Androidスマホに現在Bluethoothで接続中の機器(デバイス)の一覧が出てくるので、写真やデータを共有したいMacを選びましょう。
共有完了
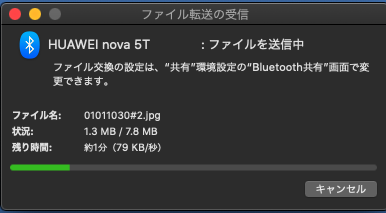
AndroidスマホとMac間で共有が始まると、上記のような「ファイル転送の受信」という通知がMacに表示されます。
共有が完了されると、デフォルトではMacの「ダウンロードフォルダ」に入っているので確認してみましょう。
USBケーブルで共有する方法
Bluetoothでの転送がどうしてもうまくいかない方は、USBケーブルでAndroidのスマホとMacをつなげて写真を転送してみましょう。
ただし、その場合、Mac側でAndroidのスマホに対応した転送ソフトをインストールする必要があります。
MacとAndroidのスマホで写真などのデータをUSBケーブルでやり取りするためのソフトはいくつかありますが、以下にオススメを紹介します。
https://www.android.com/filetransfer/
よくある注意点
Bluetoothでの共有ができない時
Bluetoothでの共有ができない時に考えられる原因は以下のとおりです。
- 【Mac側】Bluetooth共有が有効になっていない
- AndroidとMacがペアリングできていない
まとめ
AndroidスマホとMacでの写真・データ共有方法について解説しました。
Bluethoothでの共有は、若干スピードが遅いので、大量の写真やデータを転送したい場合はUSBケーブルでつなぐ方法がおすすめです。