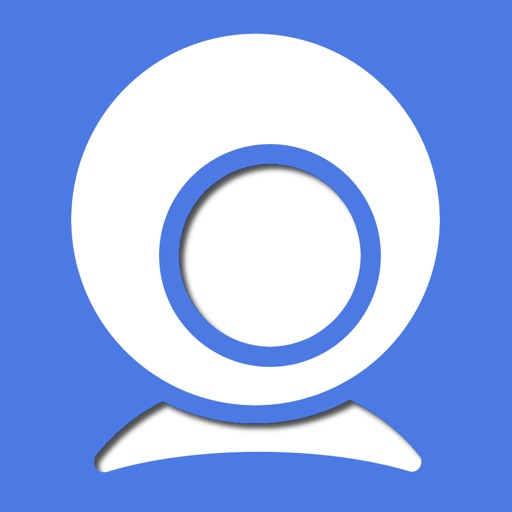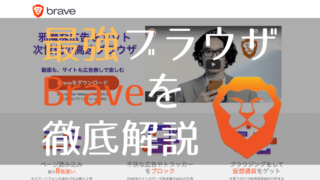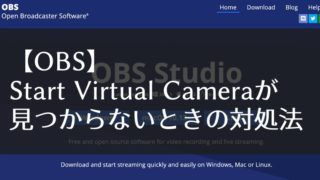最近ビデオ通話をする機会が増えてきたけど、パソコンにカメラがなくて、、、
「Iriun Webcam」なら今持っているスマホで簡単にWebカメラにできるよ!しかも無料で!
え、今持っているスマホで出来るの?
うん!しかも、画質の良い写真が取れるスマホなら、パソコンに標準装備されたカメラよりも画質がきれいになるしオススメだよ!
パソコン標準よりも良い画質で配信したい人
Webカメラを買わずに済ませたい人
Iriun Webcamとは
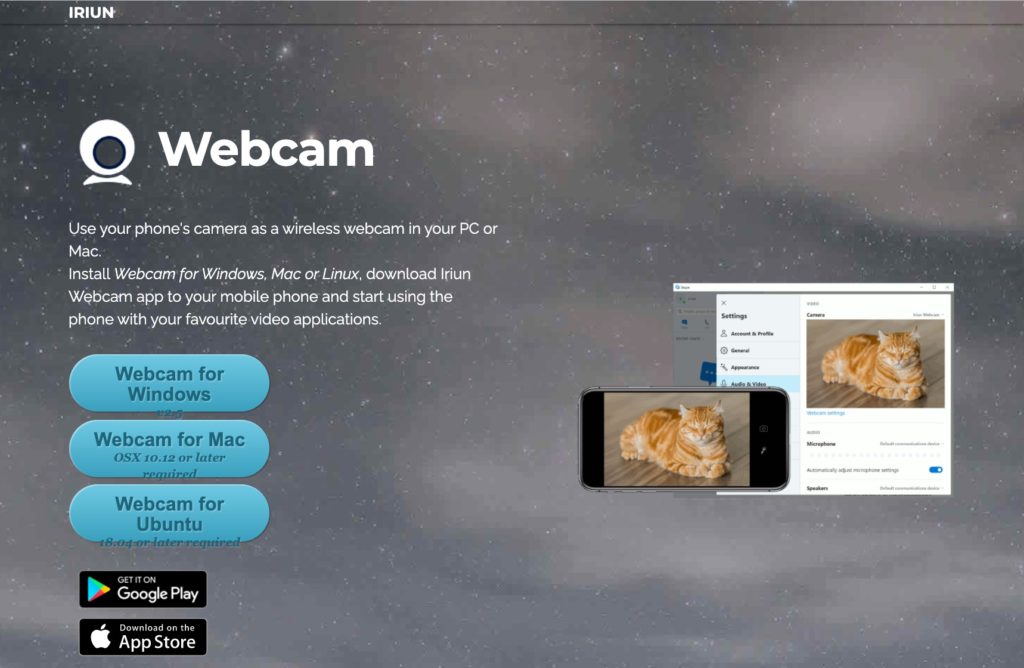
スマホをかんたんにWebカメラ化出来るソフト/アプリです。
2021年9月現在、無料で公開されています。
Iriun Webcamの準備方法/利用の流れ
Iriun Webcamの準備方法/利用の流れは以下のとおりです。
- スマホにアプリをインストールする
- パソコンにソフトをインストールする
- スマホとパソコンで同じWifiを利用する
- 準備完了!
それでは順に解説していきます。
スマホにアプリをインストールする
まずはWebカメラ化したいスマホにアプリをインストールしましょう。
以下のリンク先からアプリをインストールできます。
パソコンにソフトをインストールする
スマホにアプリがインストールできたら、次はスマホをWebカメラにして使いたいパソコンに、Iriun Webcamをダウンロードします。
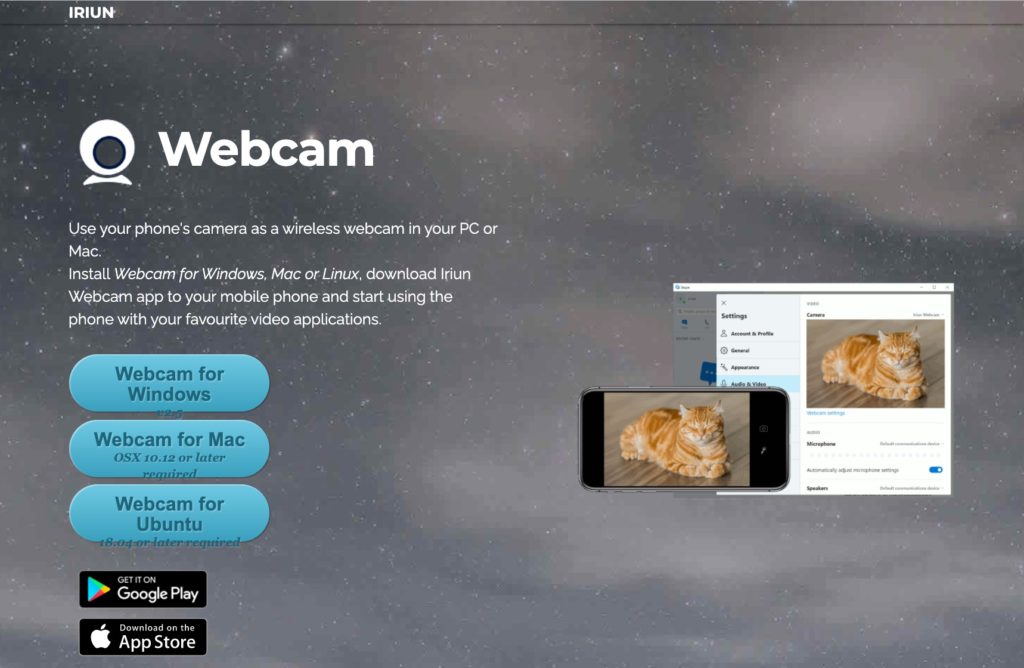
公式サイトはこちらから▷https://iriun.com/
お使いのパソコンが
Macなら「Webcam for Mac」を
Windowsなら「Webcam for Windows」を
それぞれダウンロードし、インストールまで進めましょう。
スマホとパソコンを同じWifiに接続する
Iriun Webcamをスマホとパソコン両方にインストールできたら、
次はスマホとパソコンを同じWifiに接続しましょう。
同じWifiに接続できたら、次はスマホとパソコン両方で「Iriun Webcam」を起動させましょう。
初回接続時、
iPhoneなら「”Iriun Webcam”がマイクへのアクセスを求めています」
Androidなら「○○を許可しますか」などのメッセージが出てくると思いますので、
”許可”を選択してください。
接続完了!
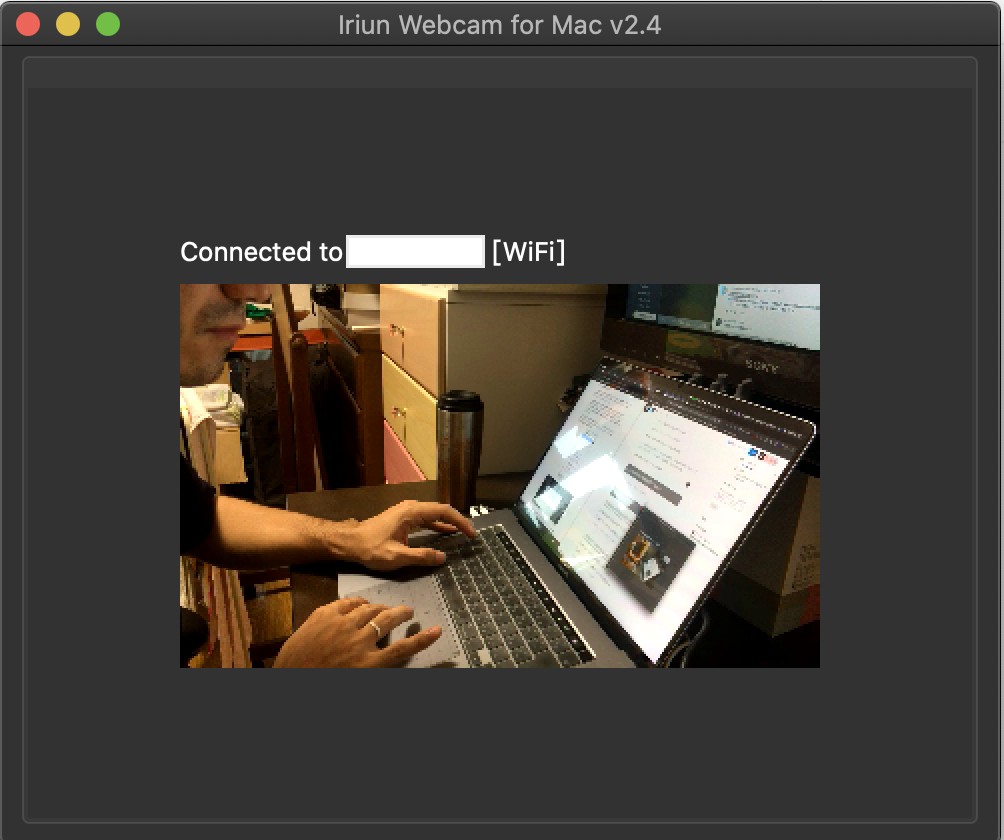
スマホとパソコンの接続が完了すると、パソコンのIriun Webcamの画面にスマホから撮影された画像が写りだします。
この状態になったら、スマホがWebカメラ化したということなります。
番外編:Androidを使用している場合の有線接続
スマホがiPhoneではなく、Androidを利用している場合に限り、
USBケーブルでスマホとパソコンをつなぐ「有線接続」を利用できます。
ただし、手順がちょっと複雑になりますので、
読み飛ばしたい方
iPhoneユーザーで関係ない方
は読み飛ばし推奨です。
Iriun Webcamの利用例:Zoom
それでは実際に、スマホをWebカメラ化した状態で、Zoomを利用してみましょう。
- Zoomを起動する
- 設定ボタン(歯車アイコン)をクリックする
- 「ビデオ設定」をクリックする
- 「カメラ:」から「Iriun Webcam」を選択する
前提として、Iriun Webcamは必ずスマホ・パソコンともに起動したままにしておきます。
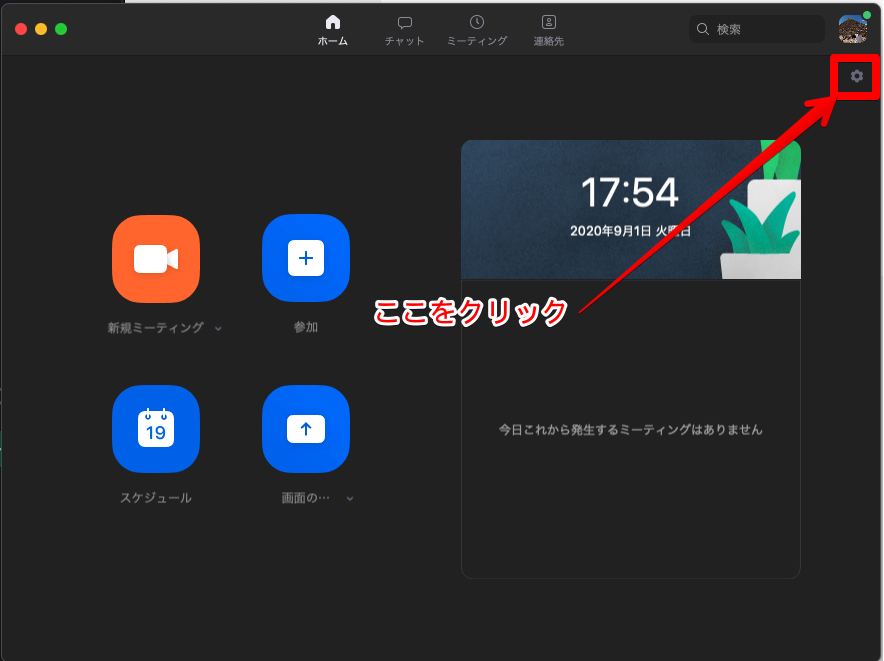
まず、Zoomを起動させたら、右上の歯車アイコン「設定」をクリックします。
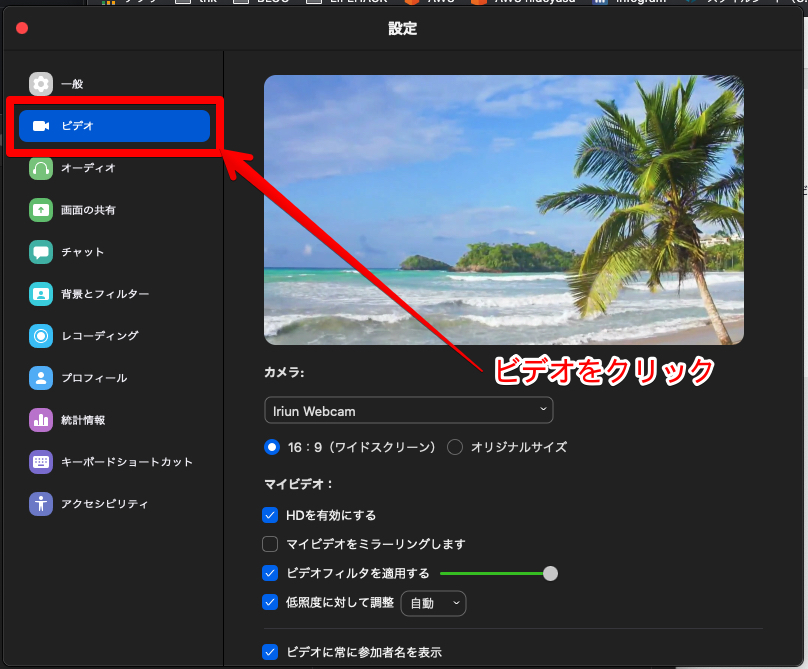
設定を開いたら、次に「ビデオ設定」をクリックします。
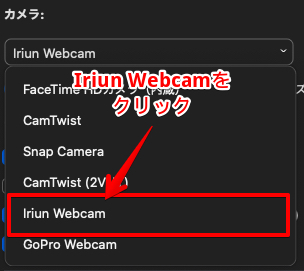
ビデオ設定を開いたら「カメラ:」をクリックし、リストから「Iriun Webcam」を選択します。
これで、ZoomでIriun Webcamを利用できるようになりました。
よくある質問[作成中]
パソコンのZoomやSkypeでビデオ候補に出てこない
せっかくIriun WebcamをつなげてもZoomやSkypeの「ビデオ:」から選択できない場合があります。
そうした場合は以下の手順で確認してみましょう。
- 同じWifiにつながっているか確認する
- Iriun Webcamが起動しているか確認する
- ZoomやSkypeをアップデートしてみる
- パソコンを再起動してみる
順に解説していきます。
同じWifiにつながっているか確認する
まず最初に確認するべきは、スマホとパソコンが同じWifiにつながっているかどうかを確認するということです。
Iriun Webcamは同じWifiにつながっていない場合、接続できません。
(Androidで有線接続している場合を除く)
そのため、パソコンとスマホが同じWifiにつながっているか、まずはそこから確認しましょう。
Iriun Webcamが起動しているか確認する
同じWifiに接続出来ているか確認出来たら、次はIriun Webcamがどちらも起動できているか確認しましょう。
スマホの方が起動できていても、パソコンの方が起動できていない可能性があります。
なぜなら、普段Webカメラを使わない時はIriun Webcamを起動していないはずなので、うっかり起動を忘れている場合があるからです。
パソコン側のIriun Webcamも起動が出来ている事が確認できた上で、つながらない場合は次のステップに移りましょう。
ZoomやSkypeをアップデートしてみる
Wifiもつながっていて、Iriun Webcamも起動している場合、ZoomやSkypeなどのビデオ通話ソフト側が原因の可能性があります。
その場合、一度ZoomやSkypeのアップデートを試してみてください。
もしくは一度ZoomやSkypeをアンイストールし、再度インストールし直すとうまくいく場合があります。
パソコンを再起動してみる
ビデオ通話ソフトのアップデートや、再インストールをしてもビデオ設定ができない場合は、パソコンを一度再起動してみましょう。
パソコンのマイクが音を拾わなくなった
Iriun Webcamを使っていると、たまにパソコン内蔵マイクやイヤホン、AIrpodなどの音声入力が使えなくなる場合があります。
そうした場合は以下の手順で確認してみましょう。
- サウンドの入力先を確認する
順に解説していきます。
対策1:サウンドの入力先を確認してみましょう
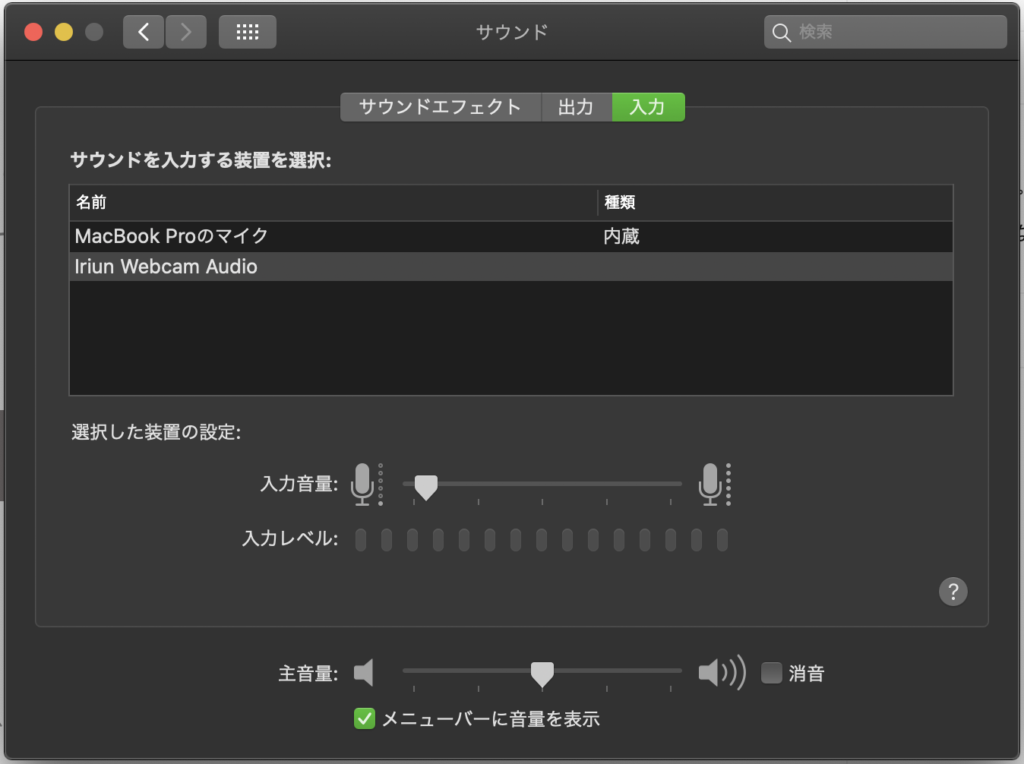
音を拾わなくなったと思ったら、まずはパソコンの「サウンド入力」を確認してみましょう。
Iriun Webcam使用していると、サウンドの入力先も「Iriun Webcam」となっている場合があります。
普段からIriun Webcamを使用していれば問題なのですが、マイクやイヤホンを使いたい場合は、サウンド入力をIriun Webcamではなく、自分が使用した入力先に変更する必要があります。
まとめ
今回は、Iriun Webcamの使用方法について紹介させていただきました。
スマホをWebカメラ化するまで、スムーズにいけば、大体20〜30分程度で完了できます。
実際に使ってみると、スマホを固定するような三脚があったほうが便利です。(Webカメラとして利用している間、スマホを手に持つのはしんどいので)
三脚は100均ショップなどで買えますし、自撮り用にもあると重宝するかもしれません。
[itemlink post_id=”400″]
外付けのWebカメラを購入検討されている方も、一度スマホをWebカメラ化して対応できないか試してみてはいかがでしょうか。
※2021年10月3日追記
無料の画面収録/共有アプリのloomとIriun webcamの相性はバッチリです。
良ければこちらの記事もご覧ください。