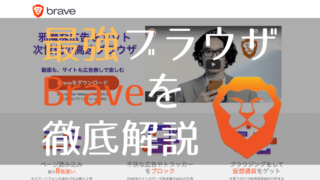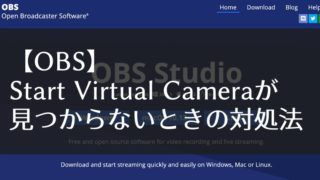- ブラインドタッチ:文字を打つのに時間がかかるのは無駄
- マウス・トラックパッドの速度を早くする:少し動かすだけで画面の端から端まで
- キーボードショートカット:マウスが不要になる
- 辞書登録:住所や電話番号など定型文の入力が不要に
皆さん、パソコン操作に自信はありますか?
2017年、大学1~3年生と就職活動を経験した大学4年生、新卒採用に携わった人事採用担当者を対象に行われた調査によると、
大学1~3年生のPC所有率を見ると、「自分専用のデスクトップPCを持っている」「自分専用のノートPCを持っている」「家族共有のデスクトップPCを持っている」のいずれかを回答したのは92.7%に上った。また、大学4年生でも95.4%と、大学生全体で9割以上がPCを所有していることが分かった。
Word/Excel/Powerpointなどを使用する資料作成スキルに対する意識としては、大学1~3年生では96.8%、大学4年生では95.6%がPCスキルの必要性を感じると回答。一方で大学1~3年生の75.7%、大学4年生の70.7%が自身のPCスキルに自信がないと回答した。
INTERNET WATCH
という結果が出ており、
パソコンの操作に自信持てないという若者が7割以上いるという結果が出ています。
そこで今回は、
誰でも簡単に脱パソコン初心者できる4つのテクニックを紹介しています。
ブラインドタッチ
ブラインドタッチとは、キーボードを見ずに文字を入力することです。
パソコンの仕事は、必ずキーボードを使います。
また、文字入力は仕事の基礎であり、
全ての仕事の早さに影響します。
そのためいちいちキーボードを確認せずとも、打てるようになる「ブラインドタッチ」の習得は
早ければ早いほど仕事が早く出来るようになります。
ブラインドタッチを習得するには

ブラインドタッチを習得するためには、タイピングによる反復練習しかありません。

そこで、タイピングの反復練習にうってつけなのが無料で利用できるタイピングソフト「寿司打」です。

難易度はお手軽(初級)・お勧め(中級)・高級(上級)とありますが、
最初はお手軽から始めて、最終的には高級 10,000円コースでお釣りが出るまでを目指しましょう。
マウス・トラックパッドの速度を速くする
キーボードの次に重要なのが、マウス・トラックパッドの操作です。
キーボードだけで本来はパソコンの操作は完了できますが、
どうしても細かな作業をする時にマウスやトラックパッドを使う場面があります。
少しでも使う時間を減らすためにも、マウスやトラックパッドの移動速度は速くしておきましょう
マウス・トラックパッドの速度を速くするには
使っているパソコンのOSがMacかWindowsによって、設定の仕方が異なります。
| Macの場合 | Windowsの場合 |
| システム環境設定→トラックパッド→ポイントとクリック→軌跡の速さ | Windowsの設定→デバイス→タッチパッド→カーソルの速度を変更する |
基本的には、最高速にしておくほうが良いですが、慣れるまでは自分にあったスピードにしておきましょう。
キーボードショートカット
もしかすると、タイピングやマウス操作以上に重要かもしれないのが、
キーボードショートカットです。
キーボードショートカットを使えるかによって、
パソコン作業の処理能力に圧倒的時間差が生まれます。
例えば、パソコンで別のソフトを切り替える場合、
いちいちソフトをクリックすると約5秒ほどの時間がかかりますが、
キーボードショートカットを使うだけでなんと約1秒で切り替える事ができます。
たったの4秒差と思われるかもしれませんが、
パソコンで作業する時間が増えれば増えるほど、
その4秒差も多く積み重なっていくので、
結果的には何倍もの時間を節約することになります。
そのため、キーボードショートカットはさっさと覚えてしまいましょう。
キーボードショートカットを覚えるには
キーボードショートカットを覚えるためには、ブラインドタッチと同じく、常にキーボードショートカットを意識して使う反復練習しかありません。
しかし、複数のキーを組み合わせるキーボードショートカットは、ブラインドタッチよりも複雑なため、
「どれがどれだったっけ?」
という状態になりやすいです。
そのため、キーボードショートカットを覚える際には、
手元にキーボードショートカットの早見表を印刷しておき、
覚えるまでは常に見ながらキーボードショートカットを使ってきましょう。
[Mac]
[Windows]
https://pasonyu.com/wp-content/uploads/2020/12/Shortcut_win2-scaled.jpg
(外部サイトに飛びます)
汎用性の高いキーボードショートカット
キーボードショートカットはソフトによって若干違うのですが、
ここでは汎用性の高いキーボードショートカットを紹介しておきます。
| 内容 | Macの場合 | Windowsの場合 |
|---|---|---|
| コピー | ⌘ Command + C | Ctrl + C |
| 貼り付け(ペースト) | ⌘ Command + V | Ctrl + V |
| 戻す | ⌘ Command + Z | Ctrl + Z |
| やり直す | ⌘ Command + Y | Ctrl + Y |
| アプリの切り替え | ⌘ Command + Tab | Ctrl + Alt |
辞書登録
最後に紹介するのは、「辞書登録」です。
パソコンを使用していて、何度も入力している言葉ってありませんか?
「よろしくお願いいたします」
「恐れ入りますが」
「ご確認くださいますようお願いいたします」
または
自分の家や会社の住所、電話番号、メールアドレス、銀行口座、クレジットカード
などなど
何度も何度も1から入力するのって結構たいへんですよね。
そんな何度も入力するような同じ単語を一瞬で入力できちゃうのが、「辞書登録」機能です。
辞書登録は設定するのが少しだけ手間ですが、一回設定してしまえば、後がめちゃくちゃ楽になりますよ!
辞書登録するためには
まずお使いのパソコンのOSごとに、辞書登録を呼び出す必要があります。
MacとWindows、それぞれの手順は以下のとおりです。
| Macの場合 | Windowsの場合 |
|---|---|
| 「システム環境設定」→「キーボード」→「ユーザ辞書」 | 「画面右下タスクバーの「A」や「あ」などのアイコンを右クリック」→「ユーザー辞書ツール」→「編集」→「新規登録」→「単語の登録」→「登録」→「閉じる」 |
オススメな登録しておくべき言葉
| 登録読み | 登録単語 |
|---|---|
| お | お世話になっております。株式会社○○の××です。 |
| お | お疲れさまです。◯◯部の✖✖です。 |
| よ | よろしくお願いいたします。 |
| か | 株式会社◯◯ |
| お | 恐れ入りますが、 |
| も | 申し訳ございません。 |
| し | 失礼いたしました。 |
| ご | ご確認いただきますよう、お願いいたします。 |
| じ | (自分の住所) 例:〒000-000 東京都◯◯区◯◯◯ ◯-◯-◯ |
| で | (自分の電話番号) 例:0123456789 |
| あど | (自分のメールアドレス) |
| ぎんこ | (自分の銀行口座) |
| かーど | (自分のクレジットカード ※CVC以外) |
まとめ
今回は誰でも脱パソコン初心者になれる4つのテクニックを紹介させていただきました。
大事なのは、反復練習。
ブラインドタッチ、マウスの速度、キーボードショートカットに辞書登録も、
とにかく何度も使って慣れていくことが中級者への近道です。
今回の記事をお気に入りに登録して、何度も見返してもらえると嬉しいです。