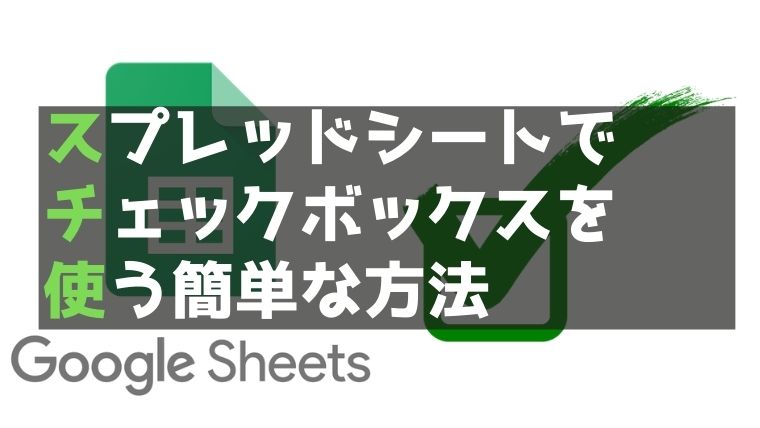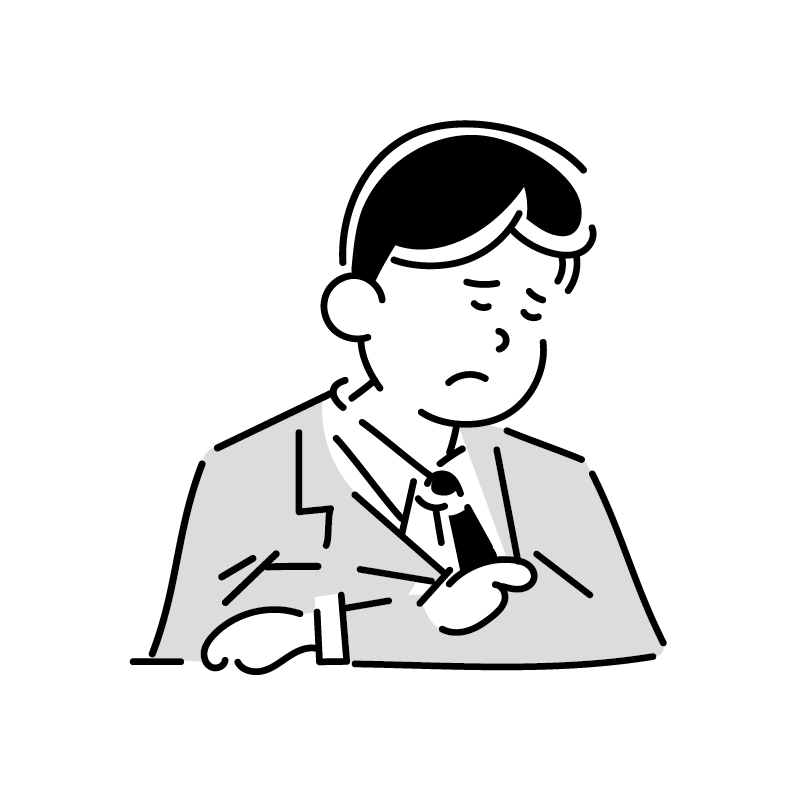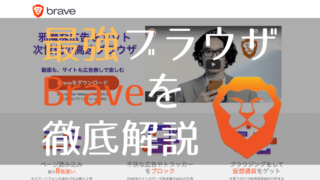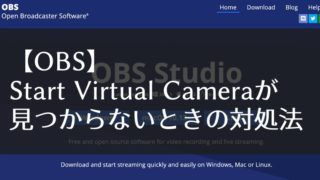Warning: Undefined variable $tag in /home/c0051272/public_html/ahtapae.work/wp-content/themes/jin-child/functions.php on line 64
Warning: Undefined variable $tag in /home/c0051272/public_html/ahtapae.work/wp-content/themes/jin-child/functions.php on line 64
Warning: Undefined variable $tag in /home/c0051272/public_html/ahtapae.work/wp-content/themes/jin-child/functions.php on line 64
Warning: Undefined variable $tag in /home/c0051272/public_html/ahtapae.work/wp-content/themes/jin-child/functions.php on line 64
Warning: Undefined variable $tag in /home/c0051272/public_html/ahtapae.work/wp-content/themes/jin-child/functions.php on line 41
スプレッドシートで持ち物リストやTODOリストを作りたい…
チェックボックスを活用すると良いよ!
Googleが提供しているスプレッドシート(Spreadsheet)には、チェックボックス(✅)の機能が備わっています。
持ち物リストやTODOリストをつくる際にとても役立ちますので、この記事ではそのチェックボックス機能について解説していきます。
チェックボックスの出し方
まずはじめに、チェックボックスの出し方を簡単に紹介します。
- STEP1「データ」▷データの入力規則をクリック
- STEP2「条件」▷「チェックボックス」をクリック
- STEP3「カスタムのセル値を使用する」をクリック
- STEP4完成!
それでは順に解説していきます。
▼サンプルはこちら
STEP1:セルを選択▷「データ」▷データの入力規則をクリック
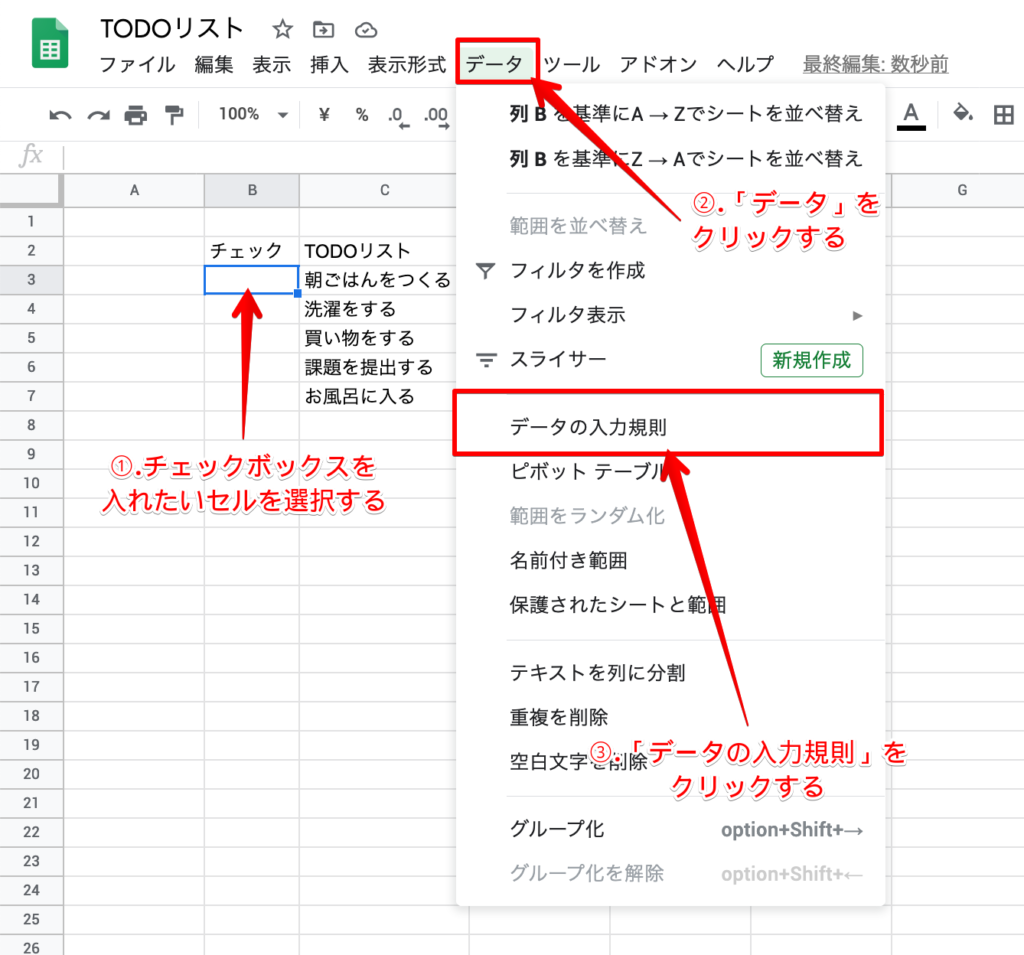
まずは、チェックボックスを入れたいセルを選びましょう。
その次に画面上部の「データ」をクリックし、リストから「データの入力規則」をクリックします。
STEP2:「条件」▷「チェックボックス」をクリック
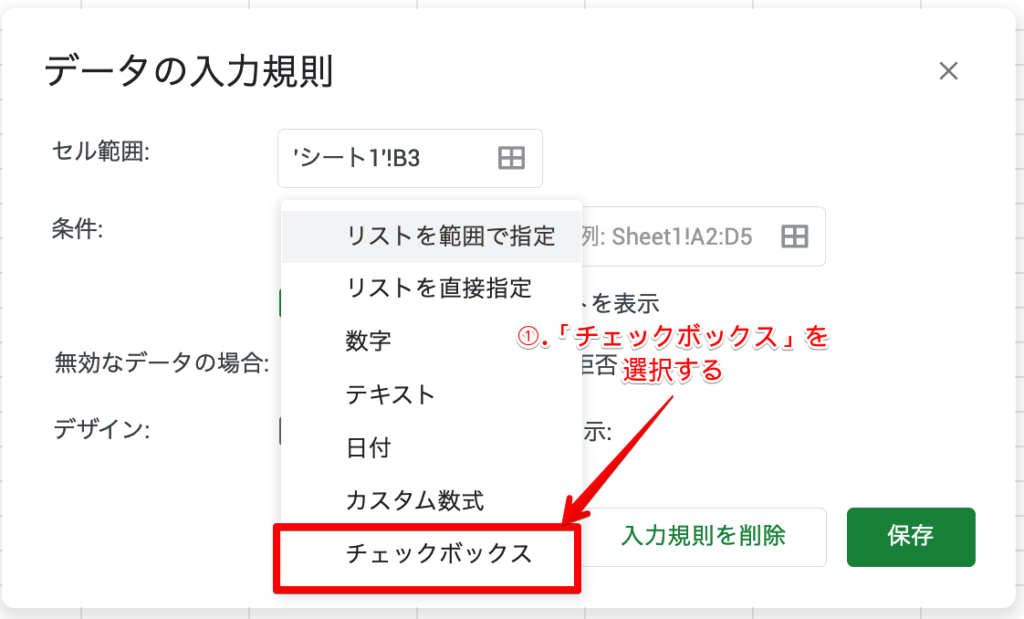
「データの入力規則」をクリックしたら、「条件」をクリックし、リストから「チェックボックス」を選択します。
STEP3:「カスタムのセル値を使用する」をクリック
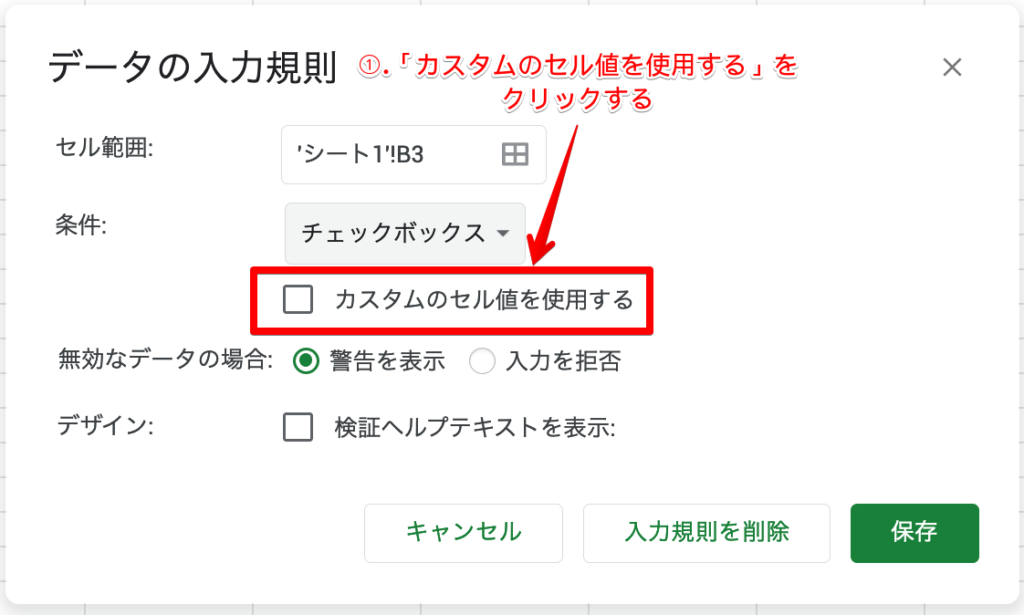
「チェックボックス」をクリックしたら、「□カスタムセルの値を使用する」をクリックしましょう。
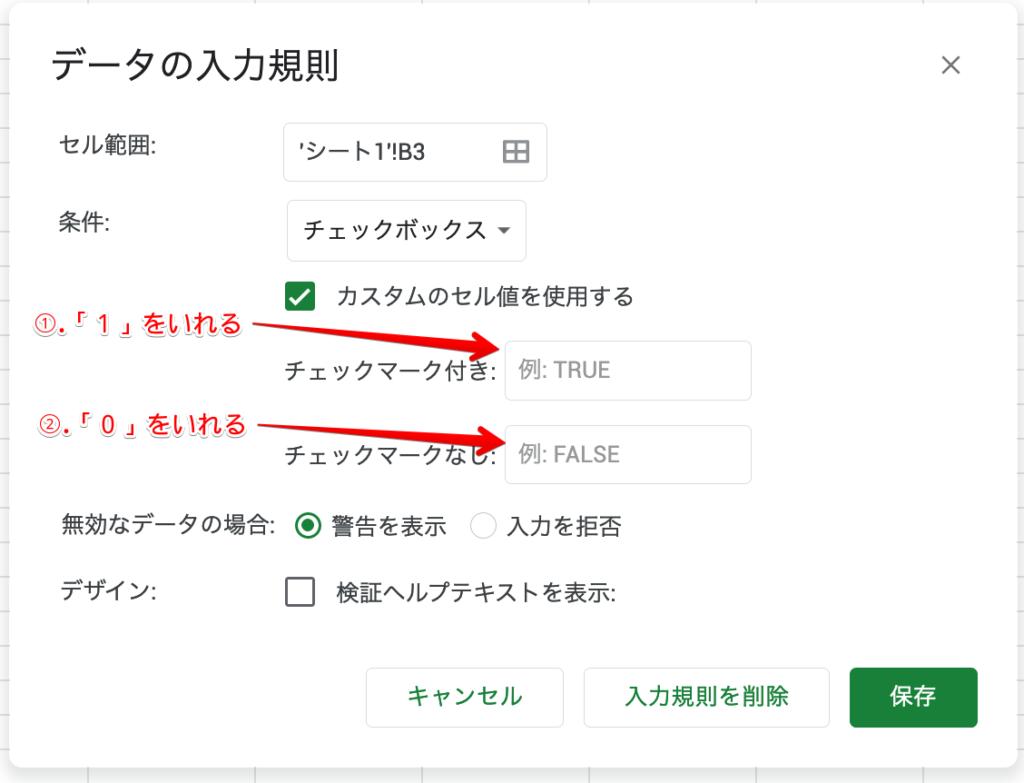
「□カスタムセルの値を使用する」をクリックしたら、
「チェックマーク付き:」に「1」、
「チェックマークなし:」に「0」、
をそれぞれ入れましょう
STEP4:完成!
チェックボックスの活用方法【応用編】
それでは、次にチェックボックスの活用方法について紹介していきます。
チェック(✔)したら連動して色を変える
まずはチェックボックスにレ点(✔)を入れたら、連動して色を変えるようにしてみます。
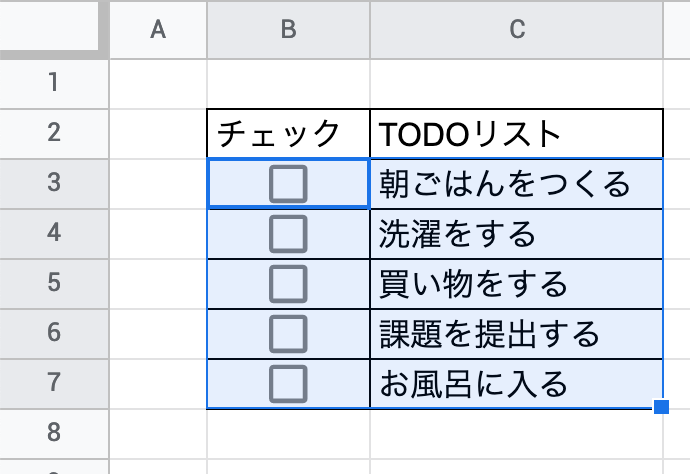
色を変えたい範囲を選択します
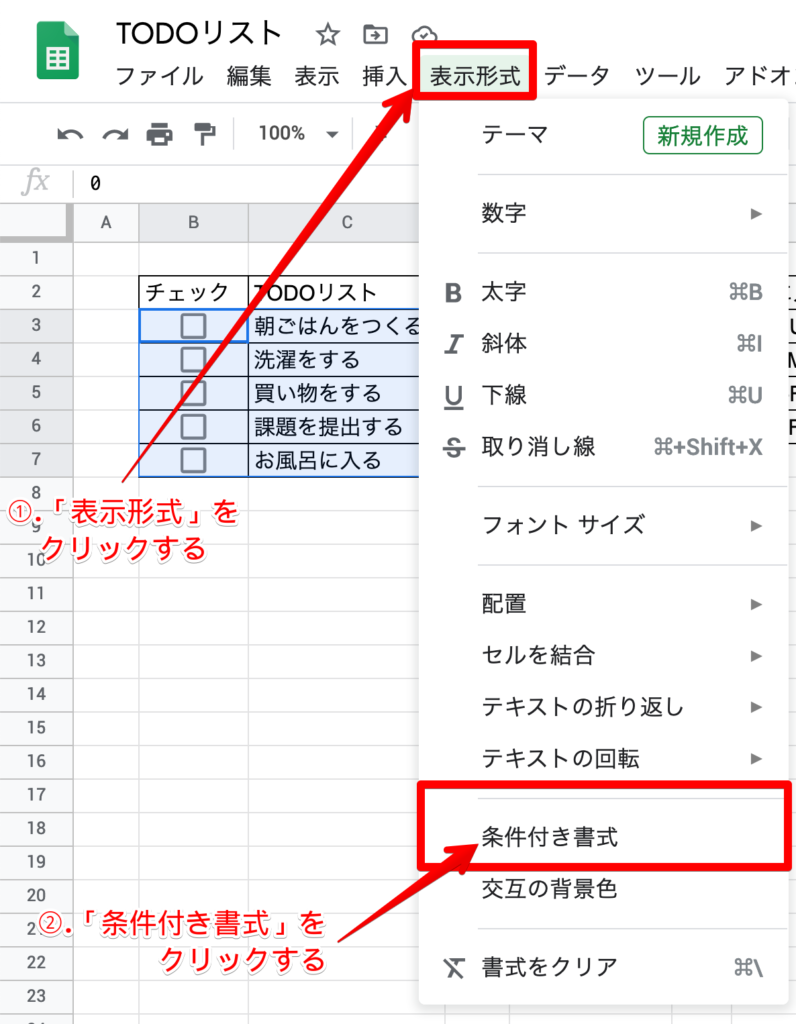
その後、「表示形式」▷「条件付き書式」の順にクリックします。

「条件付き書式設定ルール」が出てきたら「+条件を追加」をクリックします。
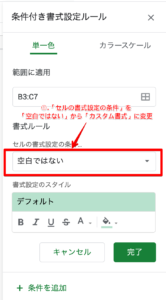
その後、「書式ルール」を「空白ではない」から「カスタム数式」に変更し、

「=$B3=1」(*サンプルの場合)
と入力してください。
数式を入力できたら「完了」ボタンをクリックします。
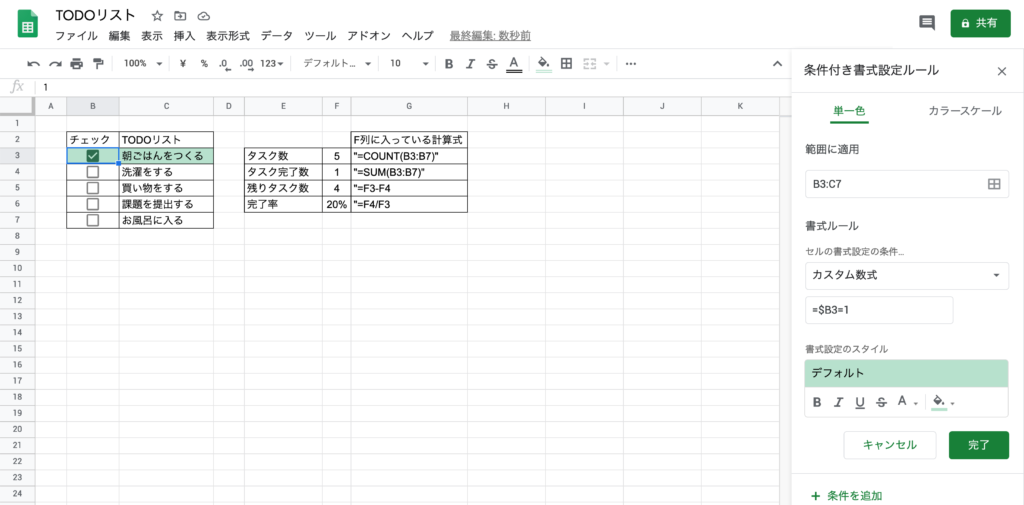
実際に、チェックボックスをクリックしてみて、色が変わっていたら設定完了です。
チェック(✔)したら連動して取り消し線を入れる
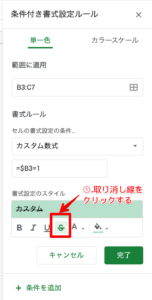
上記(色を変える)と途中までは同じで、最後の「書式ルール」にて取り消し線を選択すれば、レ点(✔)時に取り消し線が入るようになります。
チェック(✔)数を数える
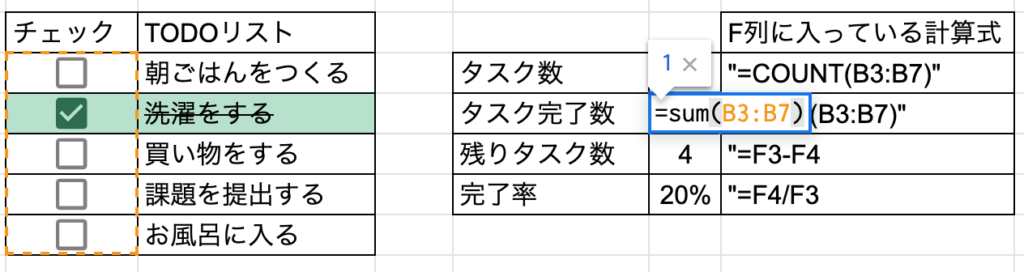
チェックした数をカウントするには「SUM関数」を使用します。
チェック数をカウントしたいセルに「=SUM(チェックボックスの範囲)」と入力します。(サンプルの場合「=SUM(B3:B7)」)
実例:全部を合わせてみた
チェックを入れた時に、色を変え、取り消し線を入れ、チェックするを数える条件付き書式を入れた設定を確認してみましょう。
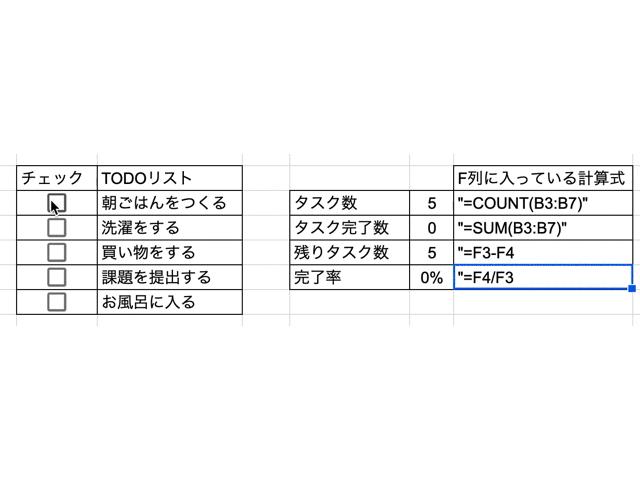
まとめ
今回はスプレッドシートでチェックボックスを使う方法について解説しました。
持ち物リストやTODOリストを作成する際にはかなり役立つ機能なので、必ずマスターして、実務に活かしていきましょう!